
What you need to know about titanium valves, lash caps, and pressed-in hard tips.
Written by Moore Good Ink, Compliments of Speedway Illustrated: Read about this story in the June 2014 issue
Lash caps increase the diameter of slender valve tips. On race engines running skinny 6- or 7-mm valves, lash caps allow the nose roller of the rocker arm a greater footprint on which to operate. They are also synonymous with titanium racing valves (which are prevalent in dirt late models, dirt modifieds, and sprint cars), protecting their vulnerable valve tips from direct rocker contact…
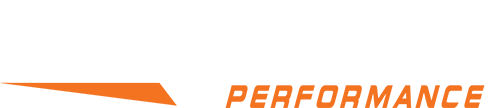
Citroen. 2017-08-31 05:48:35
We are needed this article to achieve valvetrain supremacy trend. The updates you have to read for more essay services writers. Then all the people will learn the interesting facts about the users.
enven. 2017-09-04 16:01:10
The professional methods and college paper services always for the better topics always with this Writing Elites Affordable Writing blog. I can get more and implementing the quality process and essay topics.
Miesha. 2017-12-07 08:01:42
I will be a sophomore in school soon and I'm attempting to deiced what I really need to assignment help service. I was working towards Graphic Design all of a year ago, however, I don't know it's for me any longer. I like reasoning yet I would prefer not to show it, and I like brain science yet I don't know whether I can stand seeing individuals battle rationally consistently. I'm exceptionally expressive and I want to compose.
khatri. 2018-02-27 10:21:12
If you don"t mind proceed with this extraordinary work and I anticipate a greater amount of your magnificent blog entries Questions To Ask A Guy
khatri. 2018-02-28 10:09:23
I really enjoyed reading this post, big fan. Keep up the good work andplease tell me when can you publish more articles or where can I read more on the subject? Obsession Phrases
khatri. 2018-02-28 17:39:56
This is an awesome motivating article.I am practically satisfied with your great work.You put truly extremely supportive data. Keep it up. Continue blogging. Hoping to perusing your next post His Secret Obsession
khatri. 2018-03-01 11:04:45
Thanks for providing recent updates regarding the concern, I look forward to read more. testbanklive
khatri. 2018-03-01 18:20:24
Very nice article. I enjoyed reading your post. very nice share. I want to twit this to my followers. Thanks !. His Secret Obsession
khatri. 2018-03-02 09:09:08
I really appreciate the kind of topics you post here. Thanks for sharing us a great information that is actually helpful. Good day! financial planning
khatri. 2018-03-03 10:07:25
Great Information sharing .. I am very happy to read this article .. thanks for giving us go through info.Fantastic nice. I appreciate this post. traffic leads
khatri. 2018-03-05 12:42:40
I adore your websites way of raising the awareness on your readers. Cassava
khatri. 2018-03-05 20:27:35
Here at plumber okc we are always ready when your needing plumber oklahoma city . For all your best options you know where to find us. Just pick up the phone and we will be there for you ready to get the job done. So when you need a contractor you know who to call. We will accommodate anything from large projects to small ones, just give us a call. We have been here in business Locally for more than 36 years making sure our great customers are happy.
khatri. 2018-03-10 20:20:30
Thanks for sharing this information. I really like your blog post very much. You have really shared a informative and interesting blog post with people.. Benefits of Thyme
muneeb. 2018-03-19 12:54:25
Thank you for your post, I look for such article along time, today i find it finally. this post give me lots of advise it is very useful for me. best instant cameras 2018
muneeb. 2018-03-25 08:02:20
Three are usually cheap Ralph Lauren available for sale each and every time you wish to buy. embroidery digitizer
yoy. 2024-06-22 06:25:20
Astonishingly made article, if just all bloggers offered a tantamount degree of substance as you, the web would be a phenomenally improved spot. Very personality blowing post, Thank you for sharing this information. seo service UK
vadej. 2024-06-22 07:21:15
I just couldn’t depart your site prior to suggesting that I extremely enjoyed the standard information an individual provide for your visitors? Is gonna be back frequently in order to inspect new posts 개구리토토
jacky. 2024-06-22 07:29:29
I just couldn’t depart your site prior to suggesting that I extremely enjoyed the standard information an individual provide for your visitors? Is gonna be back frequently in order to inspect new posts click here
and. 2024-06-22 08:19:08
Hey there! I could have sworn I’ve been to this website before but after reading through some of the post I realized it’s new to me. Nonetheless, I’m definitely happy I found it and I’ll be book-marking and checking back frequently website
jacky. 2024-06-22 08:37:49
I've proper selected to build a blog, which I hold been deficient to do for a during. Acknowledges for this inform, it's really serviceable! read more
jacky. 2024-06-22 08:54:04
I’ve been trying to find a few first rate stuff at the concern and haven't had any good fortune up till this point, You simply were given a new biggest fan!.. read more
jacky. 2024-06-22 09:06:22
The BioLean weight loss capsule stimulates the production of fat-burning hormones in the body. By triggering thermogenesis, it raises your body temperature, leading to the burning of additional calories from fat. get more info
vadej. 2024-06-22 09:11:21
To be a Rookie, My business is for good researching on the net intended for articles or blog posts which might be connected with assistance to everyone. Appreciate it. click here
vadej. 2024-06-22 09:27:22
I do accept as true with all of the ideas you’ve offered on your post. They are very convincing and will certainly work. Nonetheless, the posts are too short for beginners. Could you please prolong them a little from next time? Thanks for the post. dependtotosite
and. 2024-06-22 09:31:28
I gotta bookmark this website it seems very useful very helpful meogtwijikimi
jacky. 2024-06-22 09:46:48
I've proper selected to build a blog, which I hold been deficient to do for a during. Acknowledges for this inform, it's really serviceable! website
jackkkkkkkkk. 2024-06-22 09:48:34
Composed of 20 clinically tested components known for enhancing blood circulation, ZenCortex's formula promotes inner ear well-being. Each ingredient is meticulously selected to ensure the effectiveness of the dietary supplement in bolstering auditory function. magazinetoto
jacky. 2024-06-22 10:15:43
Your blog is too much amazing. I have found with ease what I was looking. Moreover, the content quality is awesome. Thanks for the nudge! oktotocommunity
and. 2024-06-22 10:25:23
Welcome to Aone visitors from all over the world enjoy exciting games at our casino. 카지노프렌즈
jackkkkkkkkk. 2024-06-22 10:28:20
This is my first time visit here. From the tons of comments on your articles,I guess I am not only one having all the enjoyment right here! check here
and. 2024-06-22 10:47:53
I at this moment plan it's rather a thinking to tals by using here. View data
jacky. 2024-06-22 10:49:34
Crafted through extensive scientific research and testing, Zeneara emerges as a beacon of hope for individuals contending with the challenging symptoms of tinnitus. Its formula comprises a harmonious fusion of five plant-based ingredients, meticulously chosen for their unique benefits to auditory wellness. 파워에이스
jackkkkkkkkk. 2024-06-22 10:58:05
These is apparently just like definitely great. Most of these modest items are designed through the use of variety of base consciousness. I love these significantly. here
jackyy. 2024-06-22 11:05:43
I was reading some of your content on this website and I conceive this internet site is really informative ! Keep on putting up. get more info
andy. 2024-06-22 11:08:04
I prefer entirely superb tactics -- you'll see these utilizing: totocommunity24
jack. 2024-06-22 11:12:35
I at this moment plan it's rather a thinking to talk about in case any one altogether different got having difficulties looking at however This business enterprise is actually a tiny bit inconclusive in plain english appeared to be permitted to accommodate bandz in combination with tackles by using here. reference material
andy. 2024-06-22 11:25:19
Offering redid, start to finisddress their calculated difficulties. Find out
jack. 2024-06-22 11:26:47
By detoxifying and enhancing liver function, Renew offers an effective solution for weight management and fostering a healthier lifestyle. contents
jackyy. 2024-06-22 11:29:24
Gain typically major outstanding things -- you should know dozens of dishes inside: read more
jackyyy. 2024-06-22 11:41:24
Very great post. I simply stumbled upon your weblog and wanted to mention that I have really enjoyed surfing around your weblog posts. In any case I’ll be subscribing to your feed and I hope you write again soon! 파워볼사이트
jack. 2024-06-22 11:49:58
Great article Lot's of information to Read...Great Man Keep Posting and update to People..Thanks totomart365
andyca. 2024-06-22 11:50:13
This web site is usually a walk-through for all of the information it suited you in regards to this and didn’t know who to question. Glimpse here, and you’ll definitely discover it. 토토안전나라
jack. 2024-06-22 11:51:30
This is exactly why it is actually better which you can related exploration well before delivering. It will be possible to publish bigger report using this method. 토토경비대
andyca. 2024-06-22 11:57:43
Gain typically major outstanding things -- you should know dozens of dishes inside: reference material
Swarna. 2024-08-20 06:33:20
Welcome to Delhi Escort service…!!! You are visiting absolutely right platform for hiring Escorts service with full guarantee and trust. Here you are getting genuine service and you are safe with us. Some guys have doubt or fear while choosing escorts service because of some negative thoughts or bad experiences.
Lisa. 2024-08-20 10:21:11
You will find happiness and joy in our secret world. We are the only centre that can bring men peace of mind. We bring happiness in a world loaded with stress and strain. Female Escort Service in Goa are the current craze in the industry. We promise intimate and complete bliss to males and females who need our services. We are first-class females and will make your dreams come true.
shkokka. 2024-08-22 09:05:41
Historically, the concept of escort services was quite rudimentary, focusing primarily on basic companionship. However, today's Escort service in Gurgaon offers a broad spectrum of experiences. From luxury companionship to personalized dates, clients now have access to quality services that prioritize comfort and discretion.
Sana. 2024-09-07 12:54:08
You can have fun with the stylish Lajpat Nagar Escorts at any events whether social or private. The escorts in Lajpat Nagar are very professional to their escorts job which give you valuable return of your investment. A gentleman client always wants a good female escorts to fulfill his personal needs. Our agency female escorts are always ready to serve their client with self confidence that will never let their partner to feel dishearted.
Ruby. 2024-09-17 12:30:13
Conversely, Escorts Service in Chandni Chowk in a legally recognized and regulated field and are bound by stringent ethical and behavioural standards. There are plenty of women who provide full sexual services if you're searching for something more private.
sneha. 2024-10-03 11:01:48
Mayapuri Escort Service providers offer their clients a range of services. Their Escorts in Mayapuri can be hired for club parties, dinner dates, business meetings or sexual encounters 24/7 - not forgetting the unique sexual encounters like lap dances, bareback fucking or deep throat massages they can perform!
priyanka. 2024-10-17 11:41:17
Compulsion she had to do prostitution to survive but later some other innocent girls join her for the same reasons. After few years gradually Jannat started her own escort agency in Hari Nagar. Currently, Jannat is living a pleasing life but she is still doing sex work for their regular clients in our Hari Nagar Escort agency.
Abha. 2024-11-11 05:27:07
So whether it’s an impartial escorts or group Goa Escorts Service provider that you’re searching out, we’ve got it covered right here at Abha Suri.
Abha. 2024-11-11 05:27:45
North Goa Escorts
Ponda Escorts
South Goa Escorts
Pernem Escorts
Bicholim Escorts
Quepem Escorts
Cuncolim Escorts
Sanguem Escorts
Canacona Escorts
Mormugao Escorts
Sanquelim Escorts
Valpoi Escorts
Goa Airport Escorts
Vasco Da Gama Escorts
Dudhsagar Escorts
Tiswadi Escorts
Miramar Beach Escorts
Mobor Beach Escorts
Vagator Beach Escorts
Siolim Beach Escorts
Panjim Escorts
Nerul Beach Escorts
Margao Beach Escorts
Mapusa Beach Escorts
Candolim Beach Escorts
Benaulim Beach Escorts
Baga Beach Escorts
Arambol Beach Escorts
Anjuna Beach Escorts
Agonda Beach Escorts
Coco Beach Escorts
Dona Paula Beach Escorts
Odxel Beach Escorts
Siridao Beach Escorts
Bambolim Beach Escorts
Colva Beach Escorts
Fatorpa Beach Escorts
Tanvi. 2025-02-01 05:35:02
Since we give phenomenal support of our clients nearly everybody needs to enlist female Delhi Escorts through us. In the wake of seeing the immense interest for our cheap Escorts in Delhi we save many call Girls in our Agency.
Tanvi. 2025-02-03 10:48:06
experienced in her life in light of her sexual relations with various men. She needed to do prostitution to endure, however later one a few other blameless Delhi Escort Service joined her for similar reasons.
mahi . 2025-02-10 10:32:54
Lash caps enhance valve durability by expanding the contact surface, crucial for lightweight titanium racing valves in high-performance engines. These components protect delicate valve tips, ensuring longevity and efficiency. Appreciating such innovation fuels engineering excellence.
Read more about precision engineering in racing and also explore solutions for HP Envy 4500 Will Not Print issues here.
If your HP Envy 4500 will not print, it can be incredibly frustrating, especially when you need to complete important tasks or work. This common issue can arise due to a variety of reasons, ranging from minor connectivity problems to more complex hardware failures. Fortunately, there are a number of steps you can take to troubleshoot and resolve the problem on your own before needing to call in technical support or replace the printer. One of the first things to check when your HP Envy 4500 will not print is the basic connectivity. Ensure that the printer is properly connected to your computer or network, depending on whether you're using a USB cable or Wi-Fi connection. If you're using a wireless connection, check the Wi-Fi settings and confirm that the printer is connected to the correct network. Sometimes, a weak or unstable Wi-Fi connection can cause printing errors, so restarting your router or reconnecting the printer to the network may help restore the connection.
Another common reason the HP Envy 4500 will not print is due to an issue with the print queue. When print jobs get stuck in the queue, they can prevent other documents from printing. To resolve this, open the printer’s settings on your computer, navigate to the “Devices and Printers” section, and check the print queue for any pending or stuck print jobs. If there are any, cancel or delete them, and then try printing again. Clearing the print queue can often resolve issues that prevent the printer from executing new print jobs. It’s also important to ensure that your default printer settings are correctly configured. Sometimes, multiple printers may be connected to your device, and if another printer is set as the default, your HP Envy 4500 may not be selected as the primary printer. Checking and adjusting the printer preferences can make sure that your HP Envy 4500 is the one receiving print commands.
Software or driver issues are another frequent cause of the HP Envy 4500 not printing. Outdated or corrupt drivers can prevent your printer from functioning correctly. You can visit the official HP website to download and install the latest printer drivers compatible with your operating system. Be sure to uninstall any old or outdated versions before installing the new drivers to avoid conflicts. Sometimes, a simple restart of the printer and the computer can help the new drivers take effect and fix any software-related issues that may be preventing the printer from printing.
Low or depleted ink levels are often overlooked but can contribute to printing problems. If your HP Envy 4500 is not printing, check the ink cartridges to see if they need to be replaced. The printer may not be able to print if either the black or color ink cartridge is empty or improperly installed. Replacing the ink cartridges or ensuring they are properly seated in their slots can often fix this issue. Additionally, performing a printer test or a self-cleaning cycle might help resolve problems related to clogged printheads, as this can impact the printer's ability to produce a clear printout. You can access the printer’s maintenance options through the control panel on the printer itself or via the software on your computer.
Another thing to check is the printer's status and error messages. Sometimes, the printer may be showing an error message, such as “offline” or “paper jam,” which can cause it to stop printing. If the printer is offline, you’ll need to go into the printer settings and change its status to “online.” If there’s a paper jam or other obstruction inside the printer, carefully open the printer’s access panel, remove any jammed paper, and reset the printer. A misalignment of paper can also cause the printer to malfunction, so ensure that the paper tray is correctly loaded and that the paper is not stuck in the feed rollers.
If you are using the HP Envy 4500 with wireless printing, a common issue could be a disruption in the wireless connection between your printer and the computer. In this case, you should first check the strength of your Wi-Fi signal. A weak Wi-Fi connection might lead to a failure in sending print jobs to the printer. Resetting the printer's wireless connection or reconnecting it to your network can often resolve such issues. It is also a good idea to check the firewall or security settings on your router, as some security configurations may block the communication between the printer and your computer.
A malfunctioning or outdated firmware could also be the cause of the problem if your HP Envy 4500 will not print. Firmware is the software that operates the printer’s hardware, and it needs to be up to date to ensure smooth communication with the connected devices. You can check for firmware updates through the printer’s software on your computer or on the HP website. If an update is available, downloading and installing it may fix any bugs or issues related to printing.
Sometimes, a factory reset might be the best option to resolve persistent printing issues, especially if none of the troubleshooting steps have worked. A factory reset will restore the printer to its original settings, which can help clear any configuration errors or settings that may be preventing it from functioning properly. However, before performing a factory reset, make sure to back up any important settings or network configurations you’ve set up, as this process will erase them from the printer.
It’s also worth noting that external factors such as a faulty USB cable, incorrect printer settings in the operating system, or conflicts with other connected devices could also lead to problems with the HP Envy 4500 not printing. If you are using a USB cable connection, try replacing the cable to see if this resolves the issue. Additionally, ensure that your operating system’s settings are configured correctly for printing, and that the printer is not blocked by any antivirus or firewall programs on your computer.
In conclusion, if your HP Envy 4500 will not print, the issue could be related to connectivity problems, software or driver issues, low ink levels, hardware malfunctions, or paper jams. By following a systematic troubleshooting approach, such as checking the print queue, inspecting ink cartridges, and ensuring the printer is online and properly connected, you can often resolve the issue without professional assistance. Updating drivers, ensuring a stable network connection, and performing basic maintenance, such as cleaning the printhead or resetting the printer, can also help restore functionality. If these steps do not solve the problem, reaching out to HP support or seeking professional repair services may be necessary to resolve more complex issues. By addressing these potential causes, you should be able to restore your HP Envy 4500 to full working order and resume printing without delay.
mahi . 2025-02-10 10:35:13
Titanium valves and lash caps play a vital role in high-performance race engines, enhancing durability and efficiency. Lash caps expand the contact area for rocker arms, preventing direct impact on delicate titanium valve tips. Their use in dirt late models and sprint cars highlights their importance in racing reliability and performance. Just like precision in racing engines, ensuring seamless printer setup help is essential for smooth functionality in your workspace.
Setting up a printer can often seem like a daunting task, especially if you're unfamiliar with the process or are working with new technology. However, with the right guidance and steps, printer setup help can make the process smooth and easy, ensuring that your device is up and running in no time. Whether you're setting up a printer for home use or a larger office environment, the first thing you'll want to do is determine the type of printer you're working with—whether it’s a wired or wireless model. Most modern printers, especially those from well-known brands like HP, Canon, Epson, or Brother, offer a variety of setup options that can make the entire process easier than ever before. Having the right printer setup help at hand ensures that you’ll have no trouble connecting your device and configuring it to work with your computer, smartphone, or tablet.
For those setting up a wired printer, the first step is to connect the printer to your computer or network via a USB cable or an Ethernet cable, depending on your model. After the physical connection is made, it’s important to install the correct drivers and software on your computer. These drivers are typically included in the printer box on a CD or can be downloaded directly from the printer manufacturer’s website. Most operating systems, such as Windows or macOS, will automatically recognize the new printer once the drivers are installed. If this doesn’t happen, it may be necessary to manually add the printer through the control panel or system preferences. This is where proper printer setup help becomes invaluable. With clear, step-by-step instructions, even novice users can easily complete the process without frustration.
On the other hand, setting up a wireless printer often requires a bit more attention to detail, but the added convenience of being able to print from multiple devices wirelessly makes it well worth the effort. Start by ensuring that your printer is within range of your Wi-Fi router and that your Wi-Fi network is functioning properly. Some wireless printers have a display screen that allows you to select your network and enter the password directly. Alternatively, many printers can be set up wirelessly via a companion app, which guides you through the process on your smartphone or tablet. Once the printer is connected to your Wi-Fi network, the next step is to connect it to your computer, tablet, or phone. For most wireless printers, this can be done by simply selecting the printer from the list of available devices in your operating system’s printing settings or from within the app you are using. The printer setup help you seek should guide you on how to properly configure these settings, allowing you to avoid common pitfalls such as connection errors or incorrect network configurations.
Another important factor when setting up a printer is ensuring that the device is ready to produce high-quality prints. This includes checking the ink or toner levels and making sure that the printer's paper tray is loaded correctly. For inkjet printers, it’s also a good idea to perform a print head alignment or cleaning, as this will help avoid issues such as streaking or smudging in your prints. Printer setup help often includes these maintenance steps to ensure that the printer is not only connected but also functioning properly from the outset. Some printers have automatic self-diagnosis features, which can be helpful in identifying common issues like clogged print heads, poor-quality prints, or paper jams. These features often come with easy-to-follow troubleshooting steps that help you resolve problems quickly.
For more advanced users, there are additional printer setup options that can be explored, such as configuring shared printing in a home office setup or adding the printer to a network for use by multiple devices. If you're setting up the printer for shared use in an office, make sure to configure the printer’s network settings and enable print sharing on your computer. This allows multiple users to send print jobs to the same device without having to worry about physical connections. Printer setup help can also guide you through configuring wireless printing from mobile devices, such as smartphones or tablets, using services like Apple AirPrint, Google Cloud Print, or proprietary apps from printer manufacturers. This capability is particularly useful for those who need to print documents or photos on the go, without the need for a desktop or laptop.
If you’re struggling with connectivity issues during setup, one of the most common problems is interference or signal issues with your Wi-Fi network. This can be resolved by making sure the printer is positioned closer to the router or by using Wi-Fi extenders to improve signal strength. If your printer setup involves connecting to a large office network, ensure that you have the correct IP address and network configuration settings to avoid connectivity issues. Many printers provide detailed manuals or online guides to assist with these more technical aspects of setup, ensuring that even users with minimal experience can troubleshoot effectively.
Once the physical setup and configuration are completed, the final step is to test the printer. Printing a test page is an important part of this process, as it will allow you to check the print quality, connectivity, and functionality. If there are any issues with the test page, refer to the troubleshooting section of the setup guide for suggestions on how to resolve them. These might include fixing alignment problems, ensuring the correct paper type is selected, or resolving issues with print density or color calibration. Printer setup help often includes a series of diagnostic tests that can pinpoint any issues, allowing you to address them quickly.
In addition to the basic setup, it’s important to remember that keeping your printer updated is crucial for ensuring long-term performance and compatibility with your devices. Printer manufacturers regularly release firmware updates to improve functionality, add new features, and resolve bugs. Printer setup help typically includes information on how to check for and install these updates, whether through your printer's control panel, a connected app, or through your computer’s software. Regularly updating your printer ensures that it will continue to work efficiently and that you won’t run into issues with compatibility as your operating systems or apps evolve.
In conclusion, Printer Setup Help is an essential resource for anyone looking to successfully set up their printer, whether it’s for personal use, office work, or a larger enterprise. From connecting to the network to troubleshooting issues and maintaining high-quality prints, the right guidance can make the entire process straightforward and stress-free. With the proper steps, troubleshooting, and regular maintenance, your printer will be set up to deliver excellent print results for years to come. By following expert advice and utilizing online resources, you can avoid common mistakes and ensure that your printer operates smoothly, keeping your work and tasks on track.
prakash. 2025-02-10 10:44:03
Titanium valves and lash caps enhance durability and efficiency in race engines, ensuring a greater footprint for rocker arms and protecting delicate valve tips. These innovations boost performance in dirt racing. Precision in engineering fuels success, just as expertise in property law secures rightful ownership. Understanding titanium valves, lash caps, and hard tips is crucial for optimizing race engine performance. Now, let's explore the significance of these components.
A Property Lawyer plays a vital role in real estate transactions and property-related legal matters. Whether you are buying or selling a home, leasing property, or dealing with disputes, a property lawyer provides invaluable expertise to ensure that the process runs smoothly and within the bounds of the law. Their primary job is to guide clients through the often complex world of property law, helping them navigate legal documents, contracts, and the various regulations governing property transactions. Property law is a multifaceted area that includes both commercial and residential property, and a property lawyer is equipped to handle both. For anyone involved in property dealings, whether it’s for personal use or investment, a skilled property lawyer can make all the difference in securing a favorable outcome.
One of the main reasons people seek the services of a property lawyer is to ensure that all legal aspects of a real estate transaction are properly addressed. Buying and selling property involves numerous legalities, including drafting contracts, negotiating terms, conducting property title searches, and ensuring that all local zoning laws are adhered to. A property lawyer ensures that the transaction follows all local and national laws, avoiding potential issues such as fraud, misrepresentation, or disputes over property boundaries. They will review and prepare contracts for buying or selling property, making sure the terms are fair and that both parties are protected. Without a property lawyer’s guidance, individuals could unknowingly sign agreements that leave them open to future liabilities or legal troubles.
For property buyers, a property lawyer helps investigate whether the seller has legal ownership of the property and ensures there are no hidden liens, debts, or disputes. The lawyer also ensures that the title to the property is clear and that the seller has the legal right to sell it. This is especially important for those purchasing real estate in unfamiliar areas or for those making large investments. A property lawyer also facilitates communication between the buyer and the seller, helping clarify terms or address any disagreements before they escalate. Without legal representation, buyers may find themselves inadvertently agreeing to unfavorable terms that could result in significant financial or legal setbacks down the road.
For those selling property, a property lawyer provides the expertise needed to properly handle the sale’s paperwork. They ensure the sale contract is legally binding and that all required documents are provided to the buyer in accordance with the law. If any issues arise with the buyer, a property lawyer can step in to negotiate on behalf of the seller, ensuring that the transaction moves forward smoothly. Whether the sale is part of a personal property transaction or a larger commercial sale, the lawyer’s role in reviewing legal obligations, managing taxes, and helping clients understand any potential future liabilities is crucial.
In addition to buying and selling property, a property lawyer can assist in resolving disputes related to property ownership. Disputes between neighbors, property damage claims, or disagreements over property boundaries can often lead to lengthy and expensive litigation. A property lawyer provides representation and helps mediate disputes, whether it’s through negotiation, settlement, or, when necessary, litigation. With their deep understanding of property law, they are equipped to advise clients on the best course of action for resolving disputes efficiently and minimizing stress. In some cases, mediation or alternative dispute resolution methods are recommended to reach a quicker and less costly resolution.
Property lawyers are also essential for those dealing with commercial real estate transactions. Whether a business is leasing office space, purchasing commercial property, or engaging in any commercial property dealings, a lawyer ensures that the legal rights of the parties involved are respected and that the business is protected from future complications. This includes reviewing lease agreements, which can be especially complex in commercial real estate, ensuring the terms are favorable and understanding the obligations that businesses may be agreeing to. A property lawyer helps negotiate terms, such as rent increases, maintenance responsibilities, and tenant improvements, ensuring that the business owner is well-informed and prepared for what lies ahead.
Additionally, a property lawyer can assist with property management issues. Landlords and tenants often encounter legal issues related to lease agreements, maintenance responsibilities, eviction, and rent disputes. A property lawyer helps both parties understand their rights and obligations under the lease and can represent either the landlord or the tenant if disputes arise. They can also help landlords draft clear, comprehensive lease agreements that protect their interests while ensuring the tenant’s rights are respected. Whether it’s helping to avoid an eviction dispute or ensuring that rent payments and property repairs are addressed fairly, the role of a property lawyer in property management cannot be overstated.
For those involved in inheritance and estate planning, property lawyers also play a crucial role in dealing with inherited property. They help executors or heirs navigate the legal complexities of transferring ownership and ensuring that all estate taxes, fees, and legal obligations are met. Disputes among heirs can arise over the distribution of property, and in such cases, a property lawyer’s expertise in wills, trusts, and probate law is invaluable. They can help resolve disputes and ensure that the wishes of the deceased are honored while avoiding lengthy litigation.
A property lawyer’s services can also extend to issues involving land use and zoning. If a property owner wants to develop or renovate a property, they must comply with local zoning laws that govern how the land can be used. A property lawyer assists in understanding the legal requirements and helping clients navigate the often intricate process of obtaining permits or variances. Whether you want to convert a property into a multi-family dwelling, start a business, or build a new structure, understanding zoning laws is essential, and a property lawyer can help ensure that your plans align with local regulations.
Lastly, the importance of a property lawyer’s assistance in protecting your investment cannot be overstated. Whether you are buying your first home, investing in real estate, or managing a rental property, legal issues can arise unexpectedly. A property lawyer can help you avoid costly mistakes and safeguard your property rights. With their expert guidance, you can confidently navigate the complexities of property transactions, minimize risks, and ensure that your interests are always protected.
In conclusion, a property lawyer is an essential professional for anyone involved in property transactions or legal disputes. They help ensure that real estate deals are legally sound, protect the parties involved, and provide guidance on the various complexities of property law. Whether you are buying, selling, leasing, managing, or dealing with disputes, a property lawyer’s expertise is invaluable in ensuring that everything runs smoothly and in compliance with the law. With their support, property transactions become less daunting, and potential legal issues can be avoided or resolved with greater ease.
prakash. 2025-02-10 10:48:54
Lash caps enhance the durability of titanium racing valves, providing a broader surface for rocker arms in high-performance engines. Essential for dirt late models and sprint cars, they protect valve tips from wear. Precision matters in racing—just like in construction, where PUF panels ensure strength and efficiency.
Explore Wall PUF Panel 120mm Cost and Wall PUF Panel 150mm Cost for durable insulation solutions.
When considering insulation solutions for both residential and commercial buildings, wall puf panels are among the most effective choices available in the market today. PUF (Polyurethane Foam) panels are widely used for their excellent thermal insulation properties, lightweight design, and overall durability. They are commonly used in the construction of walls, roofs, and partitions, offering a variety of thickness options to suit different needs. Two popular choices for wall insulation are the wall puf panel 120mm and wall puf panel 150mm. These panels differ primarily in their thickness, which in turn affects their cost, performance, and suitability for specific applications. Understanding the cost and benefits of each can help you make an informed decision about which type of wall puf panel is the best fit for your construction project.
The cost of wall puf panels is influenced by several factors, including the thickness of the panel, the type of material used in manufacturing, and the supplier or manufacturer from which you purchase them. Typically, wall puf panels 120mm thick are slightly less expensive than their 150mm counterparts due to the thinner layer of polyurethane foam. The difference in cost between the wall puf panel 120mm and wall puf panel 150mm may not be huge, but it can add up depending on the size of the project. Generally, the price of wall puf panel 120mm is often seen as a more cost-effective option for applications where the highest level of insulation is not as critical. This makes it ideal for smaller buildings, warehouses, or structures that do not need to maintain extremely low or high internal temperatures.
The thickness of the wall puf panel plays a significant role in determining its thermal resistance, which is often measured in R-values. The greater the thickness of the foam, the better the panel will perform in terms of insulation. For example, wall puf panel 120mm is suitable for areas that experience mild temperature variations and do not require high insulation standards. However, when it comes to more extreme environments, such as industrial buildings, cold storage facilities, or areas with harsh climates, the wall puf panel 150mm is generally the better option. The additional 30mm of polyurethane foam increases the overall thermal resistance of the panel, making it more efficient in preventing heat transfer and ensuring a more stable internal temperature. This extra layer of insulation can lead to energy savings over time, as it helps maintain comfortable conditions indoors without the need for excessive heating or cooling.
In addition to thermal insulation, wall puf panels also offer excellent soundproofing capabilities, which can be especially important in residential or commercial settings where noise reduction is a priority. The thicker the panel, the better its ability to block sound. Therefore, wall puf panel 150mm offers superior sound insulation compared to the 120mm option. If noise control is a significant concern for your building, investing in the thicker wall puf panel 150mm could provide long-term benefits in terms of comfort and productivity. For instance, this could be especially beneficial in buildings located in noisy areas or industrial environments where machinery or traffic can create unwanted noise.
In terms of installation, both wall puf panel 120mm and wall puf panel 150mm are relatively easy to install, with their lightweight design making them simple to handle and position. However, the cost of installation might be slightly higher for wall puf panel 150mm due to the additional thickness and weight, which could require more effort and time to handle. The installation costs can also depend on the complexity of the building structure and whether the panels are being used for load-bearing walls or non-structural purposes. It's important to consider the total cost of both the panels and the installation process when calculating your budget for a construction project.
While the initial cost of wall puf panels 120mm and 150mm may differ, it’s also important to consider their long-term value. The durability and maintenance requirements of these panels are relatively low, which makes them an attractive choice for people looking for a low-maintenance, energy-efficient insulation solution. The panels are resistant to moisture, mold, and pests, which ensures that they retain their insulating properties over time, regardless of the climate. This makes both the 120mm and 150mm panels a smart investment for anyone looking to improve the energy efficiency of their building.
For large-scale construction projects, the cost of wall puf panels can add up quickly, especially if you opt for the thicker wall puf panel 150mm. While the initial price may be higher, the increased energy savings and comfort provided by the additional insulation may justify the cost in the long run. On the other hand, for smaller or less demanding projects, the wall puf panel 120mm may be sufficient, offering an affordable and efficient solution. It's important to evaluate the specific needs of your project and consult with a supplier or contractor to determine the best option for your building.
In terms of aesthetics, both wall puf panel 120mm and wall puf panel 150mm are versatile and can be customized with a variety of finishes, such as paint, cladding, or decorative elements, depending on the desired look of the building. Whether you’re constructing a modern office building, a warehouse, or a residential home, both types of panels can be integrated seamlessly into the design. The thickness of the panels might slightly affect the overall appearance, especially in smaller spaces where the additional thickness of the 150mm panel could reduce usable space. However, the long-term benefits of superior insulation typically outweigh the minor spatial concerns.
In conclusion, whether you opt for wall puf panel 120mm or wall puf panel 150mm, both options provide excellent insulation, durability, and energy efficiency for any construction project. The wall puf panel 120mm is a more affordable choice for those on a budget or working on smaller projects, while the Wall PUF Panel 150mm Cost making it ideal for more demanding applications. Ultimately, the choice between these two options depends on your specific needs, the nature of the building, and your long-term energy savings goals. Understanding the costs and benefits of each type of panel will help you make an informed decision that ensures your building is well-insulated, comfortable, and energy-efficient for years to come.
vijay. 2025-02-14 05:37:20
AHERF
CODE
vijay. 2025-02-14 05:46:16
Informative & Technical Excellence – The article provides clear insights into titanium valves and lash caps. I am a tech enthusiast helping users fix Canon E59 printer errors. Canon Printer E59 Error: Causes and Solutions
Canon printers are known for their efficiency and reliability, but like any electronic device, they can sometimes display errors that disrupt workflow. One such error is the E59 error, which often confuses users. If you are encountering this issue on your Canon printer, particularly on models like the Canon PIXMA and other inkjet series, this guide will help you understand the causes and solutions for fixing it effectively.
What is the Canon Printer E59 Error?
The E59 error occurs when the printer’s paper settings do not match the paper loaded in the tray. This misalignment of settings can prevent the printer from executing the print command properly, resulting in a halted printing process.
Possible Causes of the Canon E59 Error
Several factors contribute to the occurrence of the E59 error on Canon printers, including:
Paper Size Mismatch – The paper size selected in the printer’s settings does not match the actual paper size in the tray.
Paper Type Mismatch – If the printer is set to print on a specific type of paper (such as glossy or matte), but plain paper is loaded, an E59 error may occur.
Wrong Print Settings – Incorrect settings in the printer driver or software can trigger the error.
Firmware or Software Glitches – Sometimes, outdated firmware or software bugs can cause printing errors.
How to Fix the Canon Printer E59 Error
To resolve the E59 error on your Canon printer, follow these troubleshooting steps:
1. Check and Adjust Paper Settings
Press the printer’s Setup button (if available).
Navigate to Paper Settings and check the size and type selected.
Compare these settings with the actual paper loaded in the tray.
If there is a mismatch, adjust the settings accordingly.
2. Verify Print Settings in the Computer
If you are printing from a PC or laptop, check the print settings in the software:
Open the document you want to print.
Go to File > Print and select your Canon printer.
Click on Printer Properties or Preferences.
Make sure the selected paper size and type match the actual paper in the tray.
3. Reload Paper Properly
Remove all paper from the tray.
Fan the sheets to prevent sticking.
Insert the paper properly, ensuring it aligns with the guides.
Restart the printer and try printing again.
4. Reset the Printer
If the error persists, resetting the printer may help:
Turn off the printer and unplug it from the power source.
Wait for 2-3 minutes.
Plug the printer back in and turn it on.
Try printing a test page to see if the error is resolved.
5. Update Printer Drivers and Firmware
Visit the Canon Support website.
Search for your printer model and check for available driver updates.
Download and install any updates.
Restart your computer and printer to apply the changes.
6. Perform a Factory Reset
If none of the above solutions work, a factory reset may be required:
Press and hold the Stop button until the power light flashes 21 times.
Release the button and wait for the printer to reset.
Set up the printer again and try printing.
Preventing Future E59 Errors
To avoid encountering the E59 error again, consider these preventive measures:
Always check the paper settings before printing.
Keep your printer drivers updated.
Use high-quality paper suitable for your printer.
Perform regular maintenance to ensure smooth operation.
Conclusion
The E59 Canon Printer Error is primarily related to paper setting mismatches, but it can be easily fixed by adjusting the print and paper settings. By following the troubleshooting steps mentioned above, you can resolve the issue quickly and continue printing without interruptions. If the problem persists, contacting Canon support may be the best solution.
Rohit. 2025-02-14 05:55:03
Well-Researched – It covers crucial racing engine components with precise details. I am a printer support expert providing reliable printer help solutions. Printer Support and Troubleshooting Guide
Printers are essential devices for both home and office use, enabling users to produce physical copies of important documents, reports, and images. However, like any electronic device, printers can encounter issues that disrupt productivity. Whether it's a paper jam, connectivity issue, or poor print quality, understanding how to troubleshoot common problems can save time and frustration. This guide will provide comprehensive printer support, covering troubleshooting steps, maintenance tips, and solutions to frequent printing errors.
1. Common Printer Issues and Solutions
a) Printer Not Responding
One of the most common issues users face is a non-responsive printer. This can be due to several factors, including connectivity issues, software glitches, or hardware malfunctions.
Solution:
Ensure the printer is powered on and properly connected to a power source.
If using a wired connection, check if the USB cable is securely plugged into both the printer and the computer.
For wireless printers, confirm that the Printer Help printer is connected to the correct Wi-Fi network. Restart the router if necessary.
Run the built-in printer troubleshooter on your computer to detect and resolve issues automatically.
b) Paper Jams
Paper jams occur when sheets get stuck inside the printer’s rollers, preventing smooth printing. This can happen due to improper paper alignment, dust accumulation, or low-quality paper.
Solution:
Turn off the printer and gently remove the jammed paper from the tray and rollers.
Inspect for any torn pieces of paper left inside.
Use high-quality, compatible paper and ensure it is loaded correctly in the tray.
Clean the rollers periodically to prevent dust buildup.
c) Poor Print Quality
Faded prints, streaks, or smudges can result from low ink levels, clogged printheads, or misaligned cartridges.
Solution:
Check ink or toner levels and replace cartridges if they are low or empty.
Run the printer’s built-in cleaning cycle to unclog printheads.
Align the printheads using the printer software.
Use high-quality ink or toner recommended by the manufacturer.
d) Printer Offline
Sometimes, a printer may show as "offline" even when it is powered on. This usually happens due to connectivity problems or incorrect settings.
Solution:
Restart both the printer and computer.
Ensure the printer is set as the default printing device in the computer’s settings.
For wireless printers, reconnect to the network and verify Wi-Fi stability.
Reinstall printer drivers if the problem persists.
e) Slow Printing Speed
Slow printing can be frustrating, especially in high-demand environments. This could be due to high-resolution settings, network congestion, or outdated firmware.
Solution:
Reduce print resolution in the settings if high-quality output is not required.
Use a wired connection instead of wireless to enhance speed.
Ensure printer firmware is up to date.
Disable unnecessary background printing processes on the computer.
f) Printer Not Detecting New Cartridges
Some printers fail to recognize newly installed ink or toner cartridges, causing printing errors.
Solution:
Ensure cartridges are properly installed and compatible with the printer model.
Remove the cartridge, clean the contact points with a dry cloth, and reinsert it.
Reset the printer by turning it off and unplugging it for a few minutes before restarting.
2. Printer Maintenance Tips
Regular maintenance can extend the lifespan of your printer and improve performance. Here are some best practices:
Keep the Printer Clean: Dust and debris can accumulate inside, causing jams and poor print quality. Regularly clean rollers, trays, and printheads.
Use the Printer Regularly: If a printer sits unused for too long, ink can dry out, leading to clogged nozzles. Print a test page periodically.
Update Drivers and Firmware: Manufacturers release updates to improve performance and fix bugs. Check for updates regularly.
Use Quality Supplies: Always use recommended ink, toner, and paper to ensure optimal printing results and avoid damage.
Store Paper Properly: Keep paper in a dry place to prevent moisture-related jams and printing defects.
3. Advanced Troubleshooting Steps
If basic troubleshooting does not resolve your printer issues, try the following advanced steps:
a) Reset the Printer
A factory reset can resolve persistent issues. Refer to the user manual for reset instructions specific to your printer model.
b) Check for Driver Conflicts
Corrupted or outdated printer drivers can cause malfunctions. To fix this:
Uninstall the printer from your computer.
Download and install the latest drivers from the manufacturer’s website.
Restart the system and reconnect the printer.
c) Verify Network Settings (For Wireless Printers)
If the printer has trouble connecting wirelessly:
Ensure the printer and computer are on the same network.
Assign a static IP address to the printer to prevent frequent disconnections.
Check firewall or antivirus settings that might block communication.
d) Contact Manufacturer Support
If all troubleshooting steps fail, contacting the printer manufacturer’s customer support is recommended. They can provide guidance for warranty claims, part replacements, or further diagnosis.
4. Conclusion
Printers are invaluable tools, but they require proper care and troubleshooting when issues arise. Understanding common printer problems and their solutions can help users resolve errors quickly and maintain smooth printing operations. Whether you are dealing with a paper jam, connectivity issue, or poor print quality, following the steps outlined in this guide will assist in keeping your printer running efficiently. Regular maintenance and timely updates also play a crucial role in extending the life of your device. If you encounter persistent issues beyond troubleshooting, professional support from the manufacturer is always an option.
Rohit. 2025-02-14 12:54:56
Moore Good Ink’s article explains titanium valves, lash caps, and pressed-in hard tips, enhancing race engine durability.I am a provider of cold storage services, specializing in offering efficient and reliable cold storage unit solutions tailored to meet the unique needs of businesses and individuals. Cold storage is an essential service that ensures perishable goods, from food products to pharmaceuticals, are kept at appropriate temperatures to maintain their quality and safety. In this write-up, I will explore the importance of cold storage, the types of services available, and how a cold storage unit can contribute to the success of various industries.
Understanding Cold Storage Service
Cold storage services are designed to preserve perishable items by storing them at controlled temperatures. This helps extend the shelf life of products, prevent spoilage, and maintain quality. These services are crucial across multiple industries, including food production, pharmaceuticals, agriculture, and even research. Cold storage units are typically equipped with refrigeration or freezing systems to maintain specific temperature ranges depending on the product's requirements.
Types of cold storage unit
Cold storage units come in various sizes and configurations, allowing businesses to select the right system based on their storage needs. Below are some common types of cold storage units:
Refrigerated Storage Units: These are designed to store products that need to be kept at temperatures above freezing, usually ranging from 32°F to 50°F (0°C to 10°C). Refrigerated storage is ideal for fresh produce, dairy products, and beverages.
Frozen Storage Units: These units are used to store items that need to be kept at sub-zero temperatures, typically below 32°F (0°C). Frozen storage is essential for meat, frozen foods, and other temperature-sensitive products.
Walk-In Freezers and Coolers: These larger units allow businesses to walk in and store bulk items. Walk-in freezers maintain low temperatures to preserve frozen foods, while coolers are set at slightly higher temperatures for refrigeration.
Blast Freezers: These units rapidly freeze products to extremely low temperatures, helping to preserve their freshness, texture, and nutritional value. They are commonly used in the food industry, especially for seafood, meat, and frozen fruits.
Importance of Cold Storage Services
Cold storage services are indispensable in many industries, offering multiple advantages:
Preservation of Quality: By maintaining appropriate temperatures, cold storage prevents the deterioration of goods due to spoilage, oxidation, or microbial growth. This is particularly vital for food and pharmaceutical products that have specific temperature requirements for safety and efficacy.
Extended Shelf Life: Cold storage significantly extends the shelf life of perishable items. With the right storage conditions, products can be kept fresh for longer periods, reducing waste and enhancing profitability.
Inventory Management: Cold storage units allow businesses to store large quantities of goods in a controlled environment. This helps in better inventory management, ensuring that stock is readily available when needed without the risk of spoilage.
Compliance with Safety Regulations: Many industries, especially the food and pharmaceutical sectors, are subject to strict health and safety regulations. Cold storage helps businesses comply with these standards by ensuring that products are stored within the required temperature ranges.
Cost Efficiency: Although investing in cold storage can be costly upfront, it helps businesses save money in the long term by reducing spoilage and waste. Additionally, it allows companies to bulk store products, reducing transportation costs and the need for frequent restocking.
Key Features of Cold Storage Services
When selecting a cold storage service, several features should be considered to ensure optimal performance and reliability:
Temperature Control: Effective cold storage units should offer precise temperature control to meet the specific requirements of the stored products. Whether you need a refrigerated unit, a freezer, or a blast freezer, the system must maintain consistent temperatures without fluctuation.
Energy Efficiency: Energy consumption is a significant concern for cold storage units, as refrigeration systems consume a substantial amount of electricity. Therefore, businesses should look for energy-efficient cold storage solutions that reduce operational costs while maintaining product quality.
Scalability: As businesses grow, their cold storage needs may evolve. A scalable cold storage solution allows companies to expand or modify their storage space as required without disrupting operations.
Security: Cold storage units must be secure to prevent unauthorized access and ensure product safety. Surveillance systems, access control, and alarm systems are often implemented to protect valuable goods.
Monitoring and Automation: Modern cold storage services often include real-time monitoring systems that track temperature, humidity, and other environmental factors. Automated systems can help maintain optimal conditions and alert staff to any potential issues before they affect the stored goods.
Industries That Benefit from Cold Storage
Various industries rely on cold storage services to protect their goods. Some of the most prominent sectors include:
Food and Beverage Industry: Cold storage is essential for the preservation of perishable foods such as fruits, vegetables, meat, fish, dairy products, and prepared meals. It helps prevent spoilage and contamination, ensuring that products reach consumers in optimal condition.
Pharmaceutical and Healthcare Industry: Many pharmaceutical products, including vaccines, biological drugs, and insulin, require strict temperature control to remain effective. Cold storage services ensure the safe storage and distribution of these critical products.
Agriculture: Cold storage is crucial for preserving harvested crops, preventing spoilage, and maintaining freshness until they can be sold or processed. This extends the supply chain for farmers, reducing waste and improving profitability.
Logistics and Supply Chain: Cold storage facilities are integral to logistics and supply chain operations, particularly for temperature-sensitive goods. They provide a centralized location for storing products before distribution to retailers or consumers.
Cosmetics and Chemicals: Certain cosmetic products, chemicals, and laboratory samples require cold storage to maintain their properties and stability. These items are sensitive to temperature changes, and specialized cold storage services help preserve them.
Conclusion
In conclusion, cold storage services play a pivotal role in preserving perishable goods, extending their shelf life, and ensuring they remain safe for consumption or use. With a variety of cold storage unit options available, businesses can choose the ideal solution to meet their specific requirements. By investing in reliable and energy-efficient cold storage, companies can reduce waste, improve inventory management, and comply with industry regulations. Whether it's for food, pharmaceuticals, or any other temperature-sensitive product, cold storage services are a vital component in the supply chain, providing a safe and cost-effective solution for maintaining product quality.
Rohit. 2025-02-14 12:57:16
Moore Good Ink highlights titanium valves and lash caps' race engine benefits. 7-Day Keto Diet Plan & Foods for Gestational Diabetes. Gestational diabetes is a condition that occurs during pregnancy, requiring special attention to diet and lifestyle. Managing blood sugar levels is crucial, and a keto diet may be beneficial in regulating these levels, especially when balanced with the right foods. Here’s a detailed 7-day keto diet plan tailored for managing gestational diabetes. We’ll also highlight foods that are ideal for gestational diabetes to help maintain stable blood sugar.
Day 1:
Breakfast: Scrambled eggs with spinach, avocado, and cheese. A keto-friendly start packed with healthy fats and protein.
Lunch: Grilled chicken salad with mixed greens, olive oil, and feta cheese. Incorporating olive oil provides healthy monounsaturated fats, ideal for blood sugar control.
Dinner: Baked salmon with steamed broccoli and cauliflower mash. Rich in omega-3 fatty acids, salmon helps reduce inflammation and regulate blood sugar.
Snack: Handful of almonds. High in healthy fats, they prevent blood sugar spikes.
Day 2:
Breakfast: Keto chia pudding made with almond milk and topped with raspberries. High in fiber and low in carbs, this breakfast helps maintain blood sugar balance.
Lunch: Zucchini noodles with avocado, grilled shrimp, and a side of leafy greens. Zucchini provides a low-carb base, while shrimp offers a lean protein source.
Dinner: Ground turkey stir-fry with bell peppers and mushrooms. This dish is nutrient-dense and full of fiber, helping to stabilize blood sugar.
Snack: Celery sticks with cream cheese. A satisfying low-carb snack with healthy fats.
Day 3:
Breakfast: Keto omelet with tomatoes, onions, and cheddar cheese. Eggs are a great protein source that keeps you full without spiking blood sugar.
Lunch: Chicken lettuce wraps with avocado and cucumber. These wraps are refreshing and help curb cravings while keeping carbs low.
Dinner: Pork chops with sautéed spinach and a side of cauliflower rice. The pork chops offer high-quality protein, while cauliflower rice is a great low-carb alternative to regular rice.
Snack: Olives and cheese. A tasty combination of healthy fats and proteins, perfect for managing gestational diabetes.
Day 4:
Breakfast: Keto-friendly smoothie with coconut milk, spinach, chia seeds, and a few berries. The smoothie is low in sugar and high in fiber.
Lunch: Baked chicken thighs with roasted asparagus. Chicken thighs are juicy and flavorful, and asparagus provides essential nutrients.
Dinner: Beef stir-fry with broccoli and bell peppers. Full of fiber and protein, this dish keeps blood sugar levels in check.
Snack: Hard-boiled eggs with a sprinkle of sea salt. Packed with protein, this snack is both satisfying and diabetic-friendly.
Day 5:
Breakfast: Greek yogurt with a few nuts and seeds. Greek yogurt is a good source of protein and probiotics, beneficial for gut health.
Lunch: Grilled salmon with a side of mixed greens and olive oil dressing. The healthy fats from olive oil and salmon help regulate blood sugar.
Dinner: Grilled chicken with sautéed kale and roasted Brussels sprouts. Kale is rich in fiber and helps regulate blood sugar, while Brussels sprouts offer additional vitamins and minerals.
Snack: Cucumber slices with guacamole. This low-carb snack provides healthy fats and a refreshing crunch.
Day 6:
Breakfast: Keto pancakes made with almond flour, served with sugar-free syrup and butter. Almond flour is low in carbs and rich in healthy fats.
Lunch: Tuna salad with mixed greens and olive oil dressing. Tuna is an excellent source of lean protein, and olive oil offers heart-healthy fats.
Dinner: Shrimp and vegetable stir-fry. Low-carb and full of antioxidants, shrimp and vegetables keep you full and satisfied.
Snack: Chia seed pudding with a few sliced almonds. Packed with fiber and omega-3 fatty acids, this snack helps stabilize blood sugar.
Day 7:
Breakfast: Avocado and bacon on a keto-friendly English muffin. High in protein and healthy fats, this meal keeps blood sugar levels stable.
Lunch: Beef and vegetable kebabs with a side of leafy greens. Full of protein and low in carbs, the kebabs are a great choice for lunch.
Dinner: Grilled chicken with mashed cauliflower and sautéed zucchini. A low-carb meal that offers plenty of fiber to help control blood sugar.
Snack: A handful of walnuts. These provide healthy fats and protein, perfect for maintaining energy levels without affecting blood sugar.
foods for gestational diabetes
When managing gestational diabetes, focusing on low-glycemic index (GI) foods is essential. These foods help maintain stable blood sugar levels by preventing rapid increases in glucose after meals. Here's a breakdown of some great food options:
Leafy Greens: Spinach, kale, and Swiss chard are low in carbs and high in fiber, helping stabilize blood sugar.
Non-Starchy Vegetables: Broccoli, zucchini, and cauliflower are low in carbohydrates and packed with fiber.
Lean Protein: Skinless chicken, turkey, and fish like salmon are good sources of protein that don’t cause blood sugar spikes.
Nuts and Seeds: Almonds, walnuts, and chia seeds are rich in healthy fats and provide a steady source of energy.
Avocado: Packed with heart-healthy fats and fiber, avocado helps in controlling blood sugar.
Berries: Strawberries, blueberries, and raspberries are low in carbs and antioxidants, making them great choices for dessert or snacks.
Whole Grains: Small portions of quinoa, barley, and oats can be beneficial as they provide slow-digesting carbs that don’t spike blood sugar levels quickly.
Olive Oil: High in healthy fats, olive oil is a good choice for dressing or cooking.
In summary, a 7-day keto diet plan can be an effective way to manage gestational diabetes, with careful attention to choosing the right foods. Focus on high-quality proteins, healthy fats, and non-starchy vegetables to regulate blood sugar. Always consult with a healthcare provider before starting any new diet, especially during pregnancy, to ensure it meets your individual health needs.
Nopomif. 2025-03-08 08:36:42
Titanium valves, lash caps, and pressed-in hard tips are the best to learn about so we can use these. While using clearing land for construction I got the best solutions that bring the results when we use them.
Rohit. 2025-03-27 10:37:55
Moore Good Ink's expertise in racing technology shines through, offering clarity and innovation in engine performance enhancements. HP DeskJet 2700 not printing? Troubleshoot issues like connectivity, ink, drivers, or paper jams to restore functionality. I just published a new blog post—check it out! HP 2700 Printer Not Printing: Troubleshooting Tips for the HP DeskJet 2700
Are you experiencing issues with your hp 2700 printer not printing? It can be incredibly frustrating when your printer stops working, especially when you're in the middle of a task that requires urgent printing. One of the most common issues that users face with the HP DeskJet 2700 is when it won't print. Fortunately, there are several troubleshooting steps you can follow to resolve these problems. In this article, we will guide you through some possible causes and solutions to get your HP 2700 not printing issue fixed.
1. Check the Printer's Power and Connections
The first thing to check when your HP DeskJet 2700 won’t print is whether the printer is turned on and properly connected to your computer or network. A simple yet often overlooked issue is a loose cable or an unplugged power source. Ensure that your printer is powered on and the connection (whether USB or Wi-Fi) is secure. If you're using a wireless connection, verify that your printer is connected to the same network as your computer.
2. Check Printer Ink and Paper
A common issue that causes the HP DeskJet 2700 won’t print problem is a lack of ink or paper. Ensure that both the ink cartridges are properly installed and have sufficient ink. If the ink levels are low, consider replacing the cartridges. Also, check to see if there is any paper jam inside the printer or if the paper tray is empty.
3. Restart the Printer and Computer
Sometimes, restarting both your HP DeskJet 2700 and your computer can resolve printing issues. Turn off the printer, wait a few moments, and turn it back on. Similarly, restart your computer to ensure that the print queue is reset, which can often fix any software-related problems.
4. Update Printer Drivers and Software
Outdated printer drivers can also cause the hp 2700 not printing. Make sure that your printer’s drivers and software are up-to-date. Visit the official HP website and download the latest drivers for your HP DeskJet 2700. Installing the latest version of the software can fix compatibility issues and restore printing functionality.
5. Clear the Print Queue
If your printer's queue is full or has stuck print jobs, this could be preventing your HP 2700 printer from printing. To resolve this, go to your computer’s print settings and clear the print queue. On Windows, you can do this by navigating to Control Panel > Devices and Printers, right-clicking on your HP DeskJet 2700, and selecting See what's printing. From there, you can cancel any pending print jobs.
6. Run the Printer Troubleshooter
If none of the above steps worked, try using the built-in printer troubleshooter on your computer. Both Windows and Mac operating systems have troubleshooting tools that can automatically detect and fix common printer issues. For Windows, go to Settings > Update & Security > Troubleshoot and select Printer. Follow the on-screen instructions, and let the tool attempt to resolve the problem.
7. Reset the Printer
If you’re still experiencing the HP DeskJet 2700 not printing issue, a factory reset could be an option. Resetting the printer will restore it to its default settings, which can sometimes fix persistent issues. To reset your HP 2700 printer, locate the reset option in the printer’s settings menu or consult the user manual for instructions.
8. Check for Firmware Updates
Firmware issues can also cause the HP 2700 not printing problem. Ensure that your printer's firmware is updated to the latest version. HP occasionally releases firmware updates that fix bugs and improve the printer’s performance. You can check for firmware updates through the HP Smart app or the official HP website.
9. Check for Hardware Failures
If your printer is still not printing after troubleshooting all of the above, there could be a hardware issue. This could include faulty print heads, damaged internal components, or other mechanical failures. If you suspect a hardware failure, it may be time to contact HP support or take your printer to a professional technician for repair.
10. Contact HP Support
If you’ve tried all the troubleshooting steps and your hp deskjet 2700 won't print, your final option is to contact HP’s customer support. They can provide further assistance and determine if the issue is related to hardware, software, or other specific factors.
Conclusion
A printer that won’t print can be an inconvenience, but there are many potential solutions to the HP DeskJet 2700 not printing problem. Start by checking the basics, such as connections, ink, and paper, and then work through the troubleshooting steps. If the issue persists, updating drivers, clearing the print queue, or resetting the printer may resolve the problem. Don’t hesitate to reach out to HP support if the issue continues, as they can provide expert help.
By following these steps, you can likely fix your HP 2700 printer not printing issue and get your printer back in working order in no time.
Rohit. 2025-03-27 10:40:51
His writing simplifies complex technical concepts, making them accessible and interesting to both professionals and enthusiasts. Troubleshooting HP DeskJet 2700: black not printing and offline issues. Solutions include driver updates, connection checks, and reset. My latest blog is up, and I'd love for you to read it. HP DeskJet 2700 Not Printing Black and HP 2700 Offline: Troubleshooting and Solutions
If you're experiencing issues with your HP DeskJet 2700 not printing black or finding that your HP 2700 offline, you're not alone. Many users face similar problems with this model, but the good news is that there are simple steps you can take to troubleshoot and resolve these issues. In this article, we'll address both problems, providing you with effective solutions to get your printer back in working order.
Understanding the Issues
HP DeskJet 2700 Not Printing Black: One of the most frustrating problems with the HP DeskJet 2700 is when the black ink doesn't print properly. This issue can manifest in different ways, such as faded text, missing text in printouts, or completely blank pages where black ink should be. There are several reasons why this could happen, including clogged printhead nozzles, low ink levels, or incorrect printer settings.
HP 2700 Offline: Another common issue with the HP DeskJet 2700 series is when the printer goes offline unexpectedly. This can prevent you from printing anything, as the printer isn't recognized by your computer. The offline status might occur for various reasons, such as network connectivity issues, problems with the printer driver, or simple miscommunication between your device and the printer.
Solutions to HP Deskjet 2700 Not Printing Black
If your HP DeskJet 2700 is not printing black, follow these steps to resolve the issue:
1. Check the Ink Cartridges
First, check the ink levels of your cartridges. If the black ink cartridge is low or empty, it will obviously affect printing. Replace the cartridge with a new one if necessary. Additionally, make sure the cartridge is properly installed and seated in place.
2. Clean the Printhead
A common cause of black ink not printing is a clogged printhead. Over time, ink can dry up and block the nozzles, especially if the printer isn't used regularly. Most HP printers, including the DeskJet 2700, have a built-in cleaning function that can help clear the nozzles. To run the cleaning cycle, follow these steps:
Open the HP Printer Assistant or HP Smart app.
Go to the 'Tools' or 'Printer Maintenance' section.
Select 'Clean Printhead' and follow the on-screen instructions.
3. Perform a Printer Reset
Sometimes, resetting the printer can fix minor issues, including problems with the black ink not printing. Turn off the printer, unplug it from the power source, and wait for about 60 seconds. Plug it back in and power it on. This can help reset the printer's internal functions and may resolve the issue.
4. Update Printer Drivers
Outdated or incompatible printer drivers can also cause printing problems. Visit the HP support website and download the latest drivers for your HP DeskJet 2700 model. After installing the drivers, restart your computer and printer to ensure the changes take effect.
Solutions to HP 2700 Offline
If you're facing the issue of your HP 2700 Offline Issue, here are some steps to get your printer back online:
1. Check Your Printer Connection
One of the most common reasons for a printer going offline is a poor or disconnected connection. If you're using a wired connection, check that the USB cable is securely plugged into both the printer and your computer. For wireless connections, ensure your HP DeskJet 2700 is connected to the same Wi-Fi network as your computer. You can verify this through the printer’s control panel or the HP Smart app.
2. Restart the Printer and Computer
A simple restart can often resolve connectivity issues. Turn off both your printer and computer, wait a few seconds, and then power them both back on. This helps reset any communication problems between the two devices.
3. Set Printer to Online Mode
If the printer still shows as offline, check your printer settings on your computer. On Windows, go to the 'Devices and Printers' section, right-click on your HP 2700, and select 'See what's printing.' If the printer is set to offline, right-click on it again and select 'Use Printer Online.' This should bring the printer back online and ready to print.
4. Reinstall Printer Drivers
Another possible solution is to reinstall the printer drivers. Uninstall the current drivers from your computer and visit the HP website to download and install the latest version for your HP DeskJet 2700. After reinstalling, restart your devices and check if the printer is now online.
5. Check for Printer Spooler Issues
Sometimes, the issue could be related to the print spooler service. You can restart the print spooler service on your computer by going to the 'Services' section, finding the 'Print Spooler' option, and restarting it. This can resolve many offline issues.
Conclusion
Having your HP DeskJet 2700 not printing black or going offline can be frustrating, but most of the time, these problems can be easily fixed. By checking your ink levels, cleaning the printhead, updating drivers, and ensuring proper connections, you can get your printer back up and running in no time. Remember, regular maintenance like replacing ink cartridges and performing cleaning cycles can help prevent issues in the future. If you continue to face problems, consider reaching out to HP support for further assistance.
suraj. 2025-03-27 10:50:55
The way he highlights the role of titanium valves and lash caps shows a deep understanding of engineering for racing. Learn how to easily set up Roku TV, create an account, and enjoy streaming with step-by-step Roku setup guidance. I’ve written something new—take a look at my latest blog. Roku TV Setup : How to Set Up Roku and Create a Roku Account Setup
If you're ready to enjoy endless entertainment on your Roku TV, setting it up is a simple and straightforward process. Roku offers a variety of streaming devices, including Roku TVs, that bring streaming services like Netflix, Hulu, Amazon Prime, and many more to your TV. Whether you're setting up a brand-new Roku TV or adding a Roku device to an existing television, this guide will walk you through the process of how to set up Roku and help you create your Roku account setup. Let's dive into the steps!
Step 1: Unbox and Connect Your Roku TV
First things first, unbox your Roku TV carefully. Place it in the desired location and connect the power cable. If you’re using a Roku device (like a Roku stick or box) with an existing TV, plug the device into an available HDMI port on your TV and plug in the power adapter. Once everything is connected, turn on your Roku TV or TV with the Roku device, and you should see the Roku logo on the screen.
Step 2: Choose Your Language
Once your Roku TV powers on, the first thing you will need to do is choose your language. You’ll see an option to select your preferred language, whether it’s English, Spanish, or any other language offered. After selecting your language, click OK to proceed to the next step.
Step 3: Connect to Your Wi-Fi Network
The next step in your Roku TV setup process is connecting the TV to your Wi-Fi network. Roku devices require an internet connection to stream content, so make sure you have access to a reliable Wi-Fi network. The Roku system will scan for available networks, and you can select your home Wi-Fi network from the list. If the network is password-protected, you’ll be prompted to enter your Wi-Fi password. Once entered correctly, select OK, and Roku will connect to your network.
Step 4: Sign In or Create a Roku Account
Now, let’s move on to the most important part of the How to Setup Roku process – creating or logging into your Roku account setup. If you already have a Roku account, you can simply sign in using your email and password. If you don’t have a Roku account, don’t worry! You can easily create one by following these steps:
Go to the Roku website: On your computer or smartphone, go to the official Roku website and select Sign Up.
Enter your details: You’ll be asked to provide an email address, create a password, and provide some personal details like your country of residence.
Payment information: Roku requires payment information, even if you’re only using the free channels. You can add a credit card or PayPal account. This allows you to easily rent movies, buy content, or subscribe to premium services like Netflix or Disney+.
Complete account setup: After entering your details and agreeing to the terms, click Create Account. You’ll receive a confirmation email to complete the setup process.
Once your Roku account setup is complete, your Roku TV will automatically sign in using your new account. Now you’re ready to access your channels and enjoy streaming!
Step 5: Add Streaming Channels
Now that your Roku TV is set up and your Roku account is active, it’s time to add channels. Roku has thousands of channels available, including popular streaming services like Netflix, Hulu, Amazon Prime, YouTube, and more. To add a channel:
From the Roku home screen, navigate to the Channel Store.
Browse or search for the channels you want to add.
Select the channel and click Add Channel to install it.
Once added, these channels will appear on your home screen, and you can open them at any time to start streaming.
Step 6: Customize Your Roku TV
Personalizing How to Set Up Roku TV is easy! You can move channels around on the home screen, organize them by category, or even hide channels you don’t use. To personalize your home screen, simply highlight a channel, press the asterisk (*) button on your remote, and choose Move or Remove.
Additionally, you can customize your screen saver and theme from the Settings menu. This allows you to give your Roku experience a personal touch.
Conclusion
Setting up your Roku TV is a simple process that can be completed in just a few easy steps. From connecting to Wi-Fi to completing your Roku account setup, you’ll be ready to start streaming your favorite shows and movies in no time. If you run into any issues during the setup process, Roku provides helpful support and troubleshooting guides to assist you. Enjoy your new Roku TV and happy streaming
suraj. 2025-03-27 10:54:46
His contribution helps racers and engineers make informed decisions, ultimately advancing racing technology. Troubleshooting common Roku issues: overheating message, Wi-Fi connection problems, and non-functioning power button on the remote. A fresh blog post is live, and I’d love your thoughts on it. Roku Overheating Message, Roku Not Connecting to Wi-Fi, Roku Remote Power Button Not Working
Roku devices have become a popular choice for streaming, offering a wide variety of channels and content on demand. However, like any piece of technology, Roku can encounter issues that affect your viewing experience. In this article, we will focus on three common Roku problems: the Roku overheating message, Roku not connecting to Wi-Fi, and the Roku remote power button not working. Let's break down each issue and provide some troubleshooting tips to get your Roku back up and running smoothly.
Roku Overheating Message
If you're seeing a Roku overheating message, it typically means that your Roku device has become too hot to function properly. Overheating can happen due to various factors, such as poor ventilation, excessive usage, or environmental factors like high temperatures.
When this message appears, it’s important to act quickly to prevent any potential damage to the device. The first step is to unplug your Roku device from the power source and let it cool down. This will allow the device to return to a safe operating temperature. Additionally, ensure that your Roku device is placed in a well-ventilated area. Avoid enclosing it in cabinets or spaces where airflow is limited.
If you regularly stream for long periods, consider giving your Roku breaks to prevent overheating. It's also a good idea to check if the device has any dust buildup, especially in the vents. Cleaning the Roku device carefully can help maintain proper airflow and keep it cool.
Roku Not Connecting to Wifi
One of the most frustrating issues for Roku users is the Roku not connecting to Wi-Fi. This issue can be caused by several factors, including network problems, router issues, or incorrect Roku settings. Here are some steps you can follow to troubleshoot the problem.
Check Your Wi-Fi Network: Ensure your Wi-Fi network is functioning properly. Try connecting other devices to your Wi-Fi to confirm it’s working.
Restart Your Roku: Go to the Roku settings and restart your device. You can also unplug your Roku and plug it back in after a minute.
Forget and Reconnect to Wi-Fi: In the Roku settings, go to the network settings, select your Wi-Fi network, and choose "Forget." Then, reconnect by entering your Wi-Fi password again.
Reboot Your Router: Sometimes, the problem lies with your Wi-Fi router. Power cycle your router by unplugging it for about 30 seconds and then plugging it back in.
Check for Roku Software Updates: Ensure that your Roku is running the latest software version. Go to the settings menu and check for any available updates.
If none of these steps resolve the issue, you might want to contact Roku support or your internet service provider for further assistance.
Roku Remote Power Button Not Working
Another issue that users often encounter is the Roku remote power button not working. If the power button on your Roku remote is unresponsive, it could be a simple fix or a more complicated issue. Here’s what you can do:
Check the Batteries: The most common cause of a non-working power button is dead or weak batteries. Replace the batteries in your Roku remote and see if the power button begins working again.
Re-pair Your Roku Remote: Sometimes, the remote may lose connection with the Roku device. To re-pair the remote, open the battery compartment and press the pairing button inside. Hold it until you see a pairing message on your screen.
Check for Obstructions: Ensure there is nothing blocking the signal between the remote and the Roku device. Roku remotes work via infrared or Wi-Fi Direct, depending on the model, so a clear line of sight can be crucial.
Try the Roku Mobile App: If your Roku remote power button is still unresponsive, try using the Roku mobile app as a temporary solution. The app functions as a remote control, allowing you to control your Roku device from your smartphone.
Reset Your Roku Device: If the power button issue persists, you may need to reset your Roku device. To do this, press and hold the reset button on the back of the Roku for about 20 seconds. This will return the device to its factory settings, and you can set it up again.
Conclusion
In conclusion, troubleshooting your Roku overheating message, Roku not connecting to Wi-Fi, and Roku remote power button not working issues can be done with a few straightforward steps. Most problems can be resolved by ensuring proper device placement, checking your network, and replacing or re-pairing your Roku remote. If these solutions don't work, Roku’s customer support can provide further assistance.
By following these simple troubleshooting methods, you can enjoy a seamless streaming experience and get back to your favorite shows in no time.
kunal singh. 2025-03-27 10:59:19
HP 3830 Not Printing
kunal singh. 2025-03-27 11:00:39
Moore Good Ink's detailed explanations provide invaluable insights into optimizing engine components for better performance. Troubleshooting common printing issues for HP 3830, 4650, OfficeJet Pro 6978, and 8710 models not printing effectively. If you're interested, my newest blog post is ready for you to read. HP 3830 Not Printing, HP 4650 Not Printing, HP OfficeJet Pro 6978 Troubleshooting, and HP 8710 Not Printing: Solutions to Common Printer Issues
If you're facing printer issues such as HP 3830 not printing, HP 4650 not printing, HP OfficeJet Pro 6978 troubleshooting, or HP 8710 not printing, you're not alone. Many HP printer users experience printing problems, whether it's connectivity issues, low ink, or software conflicts. This article will guide you through troubleshooting steps to help resolve common printing issues with these models and ensure smooth printing operations.
HP 3830 Not Printing
The HP 3830 not printing problem is relatively common and can arise from various causes, including connectivity issues, outdated drivers, or issues with the printer's software. Here are some steps you can take to resolve the issue:
Check the Printer’s Connection: Make sure your HP 3830 is properly connected to the Wi-Fi network or USB port. If you're using Wi-Fi, ensure your network is stable.
Restart the Printer: Sometimes, a simple restart can resolve the issue. Turn off the printer, wait for a few seconds, and turn it back on.
Update Drivers: Ensure that your printer drivers are up-to-date. Visit the HP website and download the latest version of the drivers.
Check Ink and Paper: Ensure the printer has enough ink and paper. Low ink levels can prevent printing.
HP 4650 Not Printing
If your HP 4650 not printing, there are several troubleshooting steps you can try to get things back on track. Follow these suggestions:
Perform a Printer Reset: This can resolve many basic printing problems. Turn off the printer and unplug it for 30 seconds before reconnecting and powering it back on.
Check Printer Queue: If print jobs are stuck in the queue, it can stop further printing. Cancel any pending jobs from the printer's control panel or your computer’s device settings.
Reconnect to the Network: If you’re using a wireless connection, try reconnecting your HP 4650 to your Wi-Fi network. Check if the printer is connected properly and try printing again.
Clean Printer Heads: Clogged print heads can cause print quality issues or prevent printing altogether. Use the printer's cleaning function to resolve this.
HP OfficeJet Pro 6978 Troubleshooting
The HP OfficeJet Pro 6978 is a reliable printer, but users occasionally face issues such as print jobs not printing or errors on the display. If you're dealing with problems, here are some effective troubleshooting steps:
Check for Errors: If your HP OfficeJet Pro 6978 displays an error message, refer to the manual or the printer’s display for a specific solution. This could involve resolving a paper jam, low ink, or a Wi-Fi connectivity issue.
Ensure Proper Setup: If your printer was recently moved or set up, double-check the connections. For wireless printers, ensure that both the printer and your computer are on the same network.
Run HP Print and Scan Doctor: HP provides a tool called HP Print and Scan Doctor that automatically detects and resolves common printing issues. You can download it from the official HP website.
Update Firmware: An outdated firmware version may cause compatibility issues. Visit HP’s official website and update your printer’s firmware to the latest version.
HP 8710 Not Printing
When you encounter issues with your HP 8710 not printing, it's essential to diagnose the issue systematically. Follow these troubleshooting steps to resolve the problem:
Check Printer Status: Ensure the printer is online and not in an error state. If the printer is offline, try bringing it back online through your computer or the printer’s display.
Clear Printer Queue: Sometimes, the print queue can get clogged with old print jobs. Go to your computer’s print queue and cancel any stuck print jobs.
Inspect Paper and Ink Levels: Low ink or paper can prevent printing. Check the ink levels on your HP 8710 and replace any cartridges that are low or empty.
Reconnect Wireless Network: If your HP 8710 is connected wirelessly, ensure that it is still connected to the network. A simple reconnection to the Wi-Fi might resolve the issue.
General Tips for Resolving Printer Issues
Regardless of whether you have an HP 3830 not printing, HP 4650 not printing, HP OfficeJet Pro 6978 troubleshooting, or HP 8710 not printing, there are a few general tips that can help:
Restart Everything: Power off both the printer and the computer, wait a few moments, and then restart them. This can often resolve any connection or software issues.
Check for Updates: Make sure that both your printer drivers and the printer firmware are up to date.
Try a Different Connection: If you're having trouble with a wireless connection, try connecting your printer via USB cable to rule out network issues.
Check for Paper Jams: Paper jams are one of the most common causes of printing problems. Make sure there’s no paper stuck inside your printer.
Conclusion
Experiencing issues such as HP 3830 Not Printing, HP 4650 not printing, HP OfficeJet Pro 6978 troubleshooting, or HP 8710 not printing can be frustrating, but with the right steps, these problems can usually be resolved quickly. Whether it’s checking connections, updating drivers, or troubleshooting using the manufacturer’s tools, most of the solutions are relatively simple to implement. Always ensure your printer is well-maintained, with sufficient ink and paper, and you should be able to avoid most common printing issues.
Rohit. 2025-04-03 05:38:46
The article provides in-depth technical insights into valve technology. HP Envy 4500 Not Printing Anything on Paper expert solving HP 4520 Not Printing, HP Envy 5530 Will Not Print, HP Envy 7640 Troubleshooting, and HP Envy 6000 Not Printing Black issues efficiently. Check out my newest blog post. Troubleshooting Common HP Printer Issues: How to Fix Printing Problems
HP printers are widely used for their reliability and efficiency. However, users often encounter issues where their HP printer refuses to print correctly. If you are facing problems such as HP Envy 4500 not printing anything on paper, HP 4520 not printing, HP Envy 5530 will not print, HP Envy 7640 troubleshooting, or HP Envy 6000 not printing black, then this guide will help you resolve these common issues.
hp envy 4500 not printing anything on paper
The HP Envy 4500 not printing anything on paper is a frequent issue among users. If your printer is not producing any prints, follow these steps:
Check Ink Levels: Low or empty ink cartridges can prevent printing.
Run a Print Head Cleaning Cycle: Go to the printer settings and run the cleaning cycle to unclog the printhead.
Check for Paper Jams: Ensure that no paper is stuck inside the printer.
Restart Printer and Computer: Sometimes, a simple restart can fix the issue.
Update Printer Drivers: Outdated drivers can cause communication errors between the printer and computer.
hp 4520 not printing
When experiencing the HP 4520 not printing issue, try these troubleshooting methods:
Verify Printer Connection: Ensure that the printer is properly connected via USB or Wi-Fi.
Check Printer Status: Ensure the printer is set as the default printer and is not in offline mode.
Clear Print Queue: Sometimes, stuck print jobs can prevent new prints from being processed.
Perform a Hard Reset: Turn off the printer, unplug it for a few minutes, then restart.
Reinstall Printer Drivers: Go to HP’s official website and download the latest drivers for your model.
hp envy 5530 will not print
The HP Envy 5530 will not print problem is commonly caused by connectivity or cartridge issues. Follow these steps:
Check for Firmware Updates: Outdated firmware can lead to printing problems.
Ensure Cartridges Are Installed Correctly: Remove and reinsert ink cartridges to confirm proper installation.
Perform a Test Print: This can help determine if the problem is with software or hardware.
Run HP Print and Scan Doctor: This tool can automatically diagnose and fix common printing issues.
Check Print Settings: Ensure that the correct paper size and print quality settings are selected.
hp envy 7640 troubleshooting
For HP Envy 7640 troubleshooting, try these solutions to fix common printing problems:
Check Wireless Connection: If the printer is not responding, verify the Wi-Fi connection.
Update Printer Firmware: Visit HP’s website to check for the latest firmware updates.
Run a Nozzle Check: If the prints are faint or streaky, clean the printhead.
Check Paper Type: Ensure you are using the correct paper type for your printing needs.
Factory Reset: If none of the above solutions work, perform a factory reset to restore default settings.
hp envy 6000 not printing black
The HP Envy 6000 not printing black issue usually occurs due to ink cartridge or printhead problems. Follow these steps:
Replace Black Ink Cartridge: If the black ink is low or empty, replace it with a new one.
Clean the Printhead: A clogged printhead can prevent black ink from printing.
Check Printer Settings: Make sure grayscale printing is not enabled.
Align the Printhead: Run the printhead alignment tool from printer settings.
Use Genuine HP Ink: Third-party cartridges can sometimes cause printing issues.
Conclusion
Printing issues can be frustrating, but with the right troubleshooting steps, you can fix problems like HP Envy 4500 not printing anything on paper, HP 4520 not printing, HP Envy 5530 will not print, HP Envy 7640 troubleshooting, and HP Envy 6000 not printing black. By ensuring proper connectivity, maintaining ink levels, and keeping your printer updated, you can prevent most common printer issues and ensure smooth operation. If problems persist, consider contacting HP support for further assistance.
Rohit. 2025-04-03 05:41:26
It clearly explains the importance of lash caps and hard tips. Expert in HP Customer Service Phone Number support, troubleshooting HP Printer E0 Error, and resolving HP Error 59.F0 for seamless printing solutions. Take a look at my latest blog entry. HP Customer Service Phone Number: Resolve HP Printer Issues Like E0 Error & 59.F0 Error
HP printers are known for their reliability and performance, but like any other electronic device, they can sometimes encounter issues. Many users face problems such as the HP printer E0 error and HP error 59.F0, which can disrupt work and productivity. In such cases, it is essential to seek assistance from the HP customer service phone number for immediate support. This article will help you understand these errors and guide you in troubleshooting them efficiently.
hp customer service phone number: Your First Step to Troubleshooting
When facing any issue with your HP printer, the best approach is to contact the HP customer service phone number for professional support. HP’s dedicated technical team is available to assist users in diagnosing and resolving printer-related issues, including HP printer E0 error and HP error 59.F0.
Understanding hp printer e0 error
The HP printer E0 error is one of the common errors that HP printer users may encounter. This error generally indicates a firmware issue, connectivity problems, or a configuration error in the printer. Here are a few possible reasons behind the HP printer E0 error:
Firmware Glitch: Outdated firmware can lead to communication issues and errors.
Network Connection Failure: If your printer is not properly connected to the network, you may face this error.
Improper Configuration: Incorrect settings can cause the printer to display the HP printer E0 error.
How to Fix HP Printer E0 Error?
If you come across the HP printer E0 error, try the following troubleshooting steps:
Restart Your Printer: Turn off the printer, unplug it from the power source, and wait for a few minutes before turning it back on.
Check the Network Connection: Ensure that your printer is connected to a stable internet connection.
Update the Firmware: Download the latest firmware update from the HP official website.
Reset the Printer Settings: Restore the printer to its default settings and reconfigure it.
If the error persists, calling the HP customer service phone number will help you get professional assistance.
What is HP Error 59.F0?
The hp error 59.f0 is another critical issue that often occurs in HP LaserJet printers. It generally points to a problem with the internal motor or drum unit, specifically the Transfer Alienation Failure. This error can prevent the printer from functioning correctly.
Causes of HP Error 59.F0
Transfer Roller Issue: A malfunction in the transfer roller can trigger this error.
Damaged ITB (Intermediate Transfer Belt): If the ITB is not properly aligned or is defective, you may see this error.
Faulty Motor: Problems with the main motor or gear assembly can lead to the HP error 59.F0.
How to Fix HP Error 59.F0?
Here are some troubleshooting steps to fix the HP error 59.F0:
Reset the Printer: Turn off the printer and unplug it for a few minutes before restarting.
Inspect the Transfer Belt: Check the ITB for any visible damages and replace it if necessary.
Examine the Transfer Roller: Make sure that the transfer roller is correctly installed.
Check Motor Functionality: If the issue persists, the motor might need replacement. Seek help from HP customer service.
Why Call the HP Customer Service Phone Number?
If you are unable to resolve errors like the HP printer E0 error or HP error 59.F0, it is advisable to contact the HP customer service phone number for expert guidance. Here’s why calling HP support can be beneficial:
24/7 Availability: HP customer support is available round the clock.
Expert Assistance: Trained professionals provide step-by-step troubleshooting solutions.
Quick Resolution: Get immediate help to minimize downtime.
Genuine Parts Replacement: If hardware replacement is required, HP can provide genuine parts.
Conclusion
HP printers are excellent devices, but occasional errors like HP printer E0 error and HP error 59.F0 can affect their performance. While you can follow troubleshooting steps to fix these issues, contacting the HP customer service phone number ensures you receive professional support for a quick resolution. Don’t let printer issues slow you down—reach out to HP support and keep your printer running smoothly!
Rohit. 2025-04-03 06:00:16
The writing keeps readers interested in high-performance engine components. Experienced in troubleshooting HP Envy 6000 printer not printing, fixing HP Envy 6000 not printing in color, and resolving Envy 6000 not printing issues efficiently. Read my most recent blog update. Troubleshooting Guide: Fixing HP Envy 6000 Printer Not Printing Issues
The hp envy 6000 printer not printing is a common problem users face while trying to print essential documents. If you're dealing with the issue of your HP Envy 6000 not printing in color or experiencing general printing problems, this guide will help you troubleshoot and resolve them effectively.
Common Causes of HP Envy 6000 Printer Not Printing
There are several reasons why your HP Envy 6000 printer not printing problem may arise. Some of the most common causes include:
Connection Issues: Poor or lost connections between the printer and the device.
Outdated or Corrupt Drivers: Printer drivers may be outdated or incompatible with the system.
Ink Cartridge Issues: Low ink levels or improper cartridge installation.
Software Glitches: The printer software might not be functioning correctly.
Print Queue Errors: A stuck print job can prevent the printer from functioning.
If you find that your hp envy 6000 not printing in color, additional issues related to ink settings or clogged printheads may be causing the problem.
How to Fix HP Envy 6000 Printer Not Printing Issue
1. Check Printer Connection
First, ensure your printer is correctly connected to your computer or network.
If you are using a USB connection, try unplugging and reconnecting the cable.
For Wi-Fi connections, ensure your printer is connected to the correct network.
Restart your router and printer to refresh the connection.
2. Update or Reinstall Printer Drivers
One of the major reasons for the HP Envy 6000 printer not printing issue is outdated or corrupt printer drivers.
Open Device Manager on your computer.
Locate your printer under the Printers section.
Right-click and choose Update driver.
If updating doesn’t work, uninstall and reinstall the drivers from HP’s official website.
3. Check Ink Cartridge Levels
If your HP envy 6000 not printing in color, it might be due to low or empty ink cartridges.
Open the printer cover and check the ink levels.
If the ink is low, replace the cartridge with a genuine HP cartridge.
Ensure the cartridges are properly seated in their slots.
4. Run Printer Troubleshooter
Windows and macOS provide built-in troubleshooting tools to fix common printer issues.
In Windows, go to Settings > Devices > Printers & Scanners.
Select your HP Envy 6000 printer and click on Run the troubleshooter.
Follow the on-screen instructions to resolve any detected problems.
5. Check Print Queue and Restart Print Spooler
A stuck print job can prevent new documents from printing.
Open the Control Panel and go to Devices and Printers.
Right-click on your printer and select See what's printing.
Cancel any stuck print jobs.
Restart the Print Spooler service from the Task Manager.
6. Clean Printheads
A clogged printhead could be the reason why your HP Envy 6000 not printing in color.
Open the HP Smart App on your device.
Select Printer Maintenance and choose Clean Printhead.
Let the printer complete the cleaning process and try printing again.
7. Set Your Printer as Default
Sometimes, the printer may not respond because it's not set as the default printer.
Open Control Panel > Devices and Printers.
Right-click on your HP Envy 6000 and select Set as default printer.
8. Perform a Factory Reset
If none of the above solutions work, resetting the printer to factory settings may help.
Press and hold the Wireless and Cancel buttons on your printer until the power light blinks.
Wait for the printer to restart and set it up again from scratch.
Preventive Measures to Avoid Printing Issues
To avoid encountering the HP Envy 6000 printer not printing problem in the future, follow these preventive steps:
Keep your printer firmware and drivers updated.
Regularly clean the printheads and check ink levels.
Ensure proper placement of ink cartridges.
Maintain a stable Wi-Fi connection to avoid connectivity issues.
Restart the printer periodically to prevent software glitches.
Final Thoughts
Dealing with an HP Envy 6000 printer not printing issue can be frustrating, but by following these troubleshooting steps, you can resolve the problem efficiently. Whether it’s a connectivity problem, driver issue, or a HP Envy 6000 not printing in color, these solutions should help restore your printer’s functionality. If the problem persists, consider contacting HP customer support for further assistance.
Rohit. 2025-04-03 06:02:33
Offers practical knowledge for racers and engine builders. Expert in Gmail login problems, resolving fake Windows Defender security warnings, and fixing Dell laptop screen black issues with precision. Don't miss my newest blog article! Common Tech Issues and How to Fix Them: Gmail Login Problem, Fake Windows Defender Security Warning, and Dell Laptop Screen Black
Technology has made our lives easier, but it is not without its challenges. Users frequently encounter technical issues that can be frustrating and time-consuming. Three common problems many users face include the Gmail login problem, the fake Windows Defender security warning, and the Dell laptop screen black issue. This article will explore these problems in detail and provide effective solutions to fix them.
Gmail Login Problem: Causes and Fixes
Many users struggle with the Gmail login problem, which can prevent access to important emails. This issue can arise due to incorrect login credentials, browser cache issues, two-step verification problems, or server outages.
How to Fix gmail login problem:
Check Your Credentials: Ensure you are entering the correct email and password. Sometimes, keyboard settings may alter your input.
Reset Your Password: If you have forgotten your password, use the ‘Forgot Password’ option to reset it.
Clear Cache and Cookies: Cached data can interfere with login. Clear your browser’s cache and cookies and try again.
Disable Extensions: Some browser extensions can block login attempts. Try logging in using an incognito window.
Check Google Server Status: If Google’s servers are down, you may have to wait until the issue is resolved.
Disable VPN or Proxy: Sometimes, VPNs interfere with login attempts. Disable your VPN and try logging in again.
If these solutions don’t work, consider accessing Gmail on a different device or network.
fake windows defender security warning: How to Spot and Remove It
Another common issue is encountering a fake Windows Defender security warning while browsing the internet. This is often a scam designed to trick users into downloading malware or providing sensitive information.
How to Identify a Fake Windows Defender Security Warning:
Unexpected Pop-Ups: If you receive a warning that appears suddenly while browsing, it’s likely fake.
Poor Grammar and Spelling Errors: Microsoft provides professional alerts, so errors indicate a scam.
Contact Number Requests: Microsoft never asks users to call a number for security issues.
Locked Screen: Some scams attempt to lock your browser and demand immediate action.
How to Remove a Fake Windows Defender Security Warning:
Close the Browser: Use Task Manager (Ctrl + Shift + Esc) to force-close the browser if it is unresponsive.
Clear Browser Cache: Open your browser settings and clear cache and cookies.
Run a Full System Scan: Use a trusted antivirus program to scan and remove potential threats.
Uninstall Suspicious Software: Go to Control Panel > Programs > Uninstall a Program and remove any unknown applications.
Enable Pop-Up Blocker: Activate pop-up blocking in your browser settings to prevent such scams.
Avoid clicking on any suspicious links or downloading unknown software to protect your system from malicious attacks.
dell laptop screen black: Causes and Solutions
Many Dell users experience the Dell laptop screen black issue, where the laptop turns on, but the screen remains blank. This can be due to hardware failures, display driver issues, or overheating.
How to Fix Dell Laptop Screen Black Issue:
Check for External Display Connection: If you use an external monitor, disconnect it and see if the laptop screen responds.
Force Restart Your Laptop: Press and hold the power button for about 15 seconds, then turn it back on.
Adjust Brightness Settings: Sometimes, the brightness level is set too low, making the screen appear black.
Boot in Safe Mode: Restart your laptop and press F8 or Shift + F8 to enter safe mode and check if the display works.
Update or Reinstall Graphics Drivers: If the screen remains black, connect to an external monitor, update display drivers, and restart the laptop.
Perform a Hard Reset: Disconnect all external devices, remove the battery (if removable), and hold the power button for 30 seconds before reinserting the battery.
Check for Overheating: Overheating can cause display failure. Ensure proper ventilation and clean the cooling fan if needed.
If none of these solutions work, your laptop may require professional repair.
Conclusion
The Gmail login problem, fake Windows Defender security warning, and Dell laptop screen black issues are common but fixable. By following the troubleshooting steps provided, users can resolve these problems efficiently without unnecessary stress. If the problem persists, contacting customer support or seeking professional help may be the best course of action. Stay alert for scams, maintain your system, and keep your software updated to prevent future issues.
Rohit. 2025-04-03 06:05:14
Authored by professionals with a deep understanding of race engines. Expert in Canon Printer MG2522 Setup, troubleshooting Canon Error Code 5100, and fixing Canon Error Code 5200 for seamless printing solutions. Give my latest blog post a read. Complete Guide to Canon Printer MG2522 Setup and Fixing Common Canon Error Codes
Setting up your Canon Printer MG2522 Setup and troubleshooting common errors like Canon Error Code 5100 and Canon Error Code 5200k can sometimes be frustrating. In this guide, we will walk you through the complete installation process and provide solutions to fix these issues efficiently.
canon printer mg2522 setup: Step-by-Step Guide
The Canon Printer MG2522 Setup is relatively simple and requires only a few essential steps. Follow the instructions below to ensure a smooth installation:
Step 1: Unboxing and Preparation
Unbox the printer and remove all packaging materials.
Place the printer on a flat surface near a power source.
Connect the power cord and turn on the printer.
Step 2: Installing Ink Cartridges
Open the front panel and insert the provided ink cartridges.
Ensure they are securely installed and close the panel properly.
Step 3: Loading Paper
Adjust the paper tray and load it with the appropriate size paper.
Align the papers properly to avoid printing errors.
Step 4: Driver Installation
Download the latest Canon MG2522 driver from the official Canon website.
Install the driver on your computer following the on-screen instructions.
Connect the printer to your PC via USB when prompted.
Step 5: Test Printing
Print a test page to confirm the setup is successful.
If issues arise, refer to the troubleshooting section below.
Fixing canon error code 5100
Canon Error Code 5100 usually indicates a paper jam or obstruction in the printer’s carriage path. Here’s how to fix it:
Solution 1: Check for Paper Jams
Turn off the printer and open the front panel.
Carefully remove any stuck paper and check for small debris.
Solution 2: Reset the Printer
Turn off the printer and unplug it for a few minutes.
Plug it back in and restart to see if the error persists.
Solution 3: Clean the Printer
Use a clean, lint-free cloth to remove dust from the cartridge area.
Ensure the ink cartridges are properly seated.
If Canon Error Code 5100 still occurs, consider reinstalling the ink cartridges or resetting the printer to factory settings.
Fixing canon error code 5200
Canon Error Code 5200k typically occurs due to low ink levels or overheating of the printhead. Try the following solutions:
Solution 1: Refill or Replace Ink Cartridges
Check ink levels through the printer’s software.
If low, replace or refill the ink cartridges.
Solution 2: Reset the Printer
Turn off the printer and disconnect it from the power source.
Hold the power button for 30 seconds, then plug it back in and restart.
Solution 3: Clean the Printhead
Use the printer’s built-in cleaning function to clear clogs.
If needed, manually clean the printhead with a damp cloth.
By following these steps, you can successfully complete the Canon Printer MG2522 Setup and resolve common issues like Canon Error Code 5100 and Canon Error Code 5200k. Proper maintenance and timely troubleshooting will ensure smooth printing operations. If problems persist, consider contacting Canon support for professional assistance.
Rohit. 2025-04-03 06:07:33
Presents complex information in an easy-to-understand manner. Expert in Yahoo IMAP settings, troubleshooting cannot sign into Yahoo Mail, fixing not getting Yahoo emails, and resolving Yahoo Mail spam issues. Have a look at my recent blog write-up. Yahoo IMAP Setting & Common Yahoo Mail Issues: How to Fix Them
In today’s digital world, email remains a crucial communication tool, and Yahoo Mail is one of the most widely used email services. However, users often encounter frustrating issues such as Yahoo IMAP setting errors, being unable to sign into Yahoo Mail, and not getting Yahoo emails. Additionally, some users find that their Yahoo Mail spam not working, leading to an inbox cluttered with unwanted messages. If you are facing these problems, don’t worry! This guide will walk you through troubleshooting these common Yahoo Mail issues effectively.
yahoo imap setting: How to Configure It Correctly
IMAP (Internet Message Access Protocol) allows you to access your Yahoo Mail on multiple devices while keeping emails synchronized. If you are struggling with your Yahoo IMAP setting, follow these steps:
Enable IMAP in Yahoo Mail:
Log in to Yahoo Mail.
Go to Settings > More Settings.
Click on Mailboxes and select your Yahoo email.
Enable IMAP and save changes.
Set Up IMAP on Your Email Client:
Incoming Mail Server: imap.mail.yahoo.com
Port: 993
Requires SSL: Yes
Outgoing Mail Server: smtp.mail.yahoo.com
Port: 465 or 587
Requires Authentication: Yes
Check Your Yahoo Account Security:
Disable two-step verification (temporarily) if the setup fails.
Use an app password if your email client does not support OAuth authentication.
If you still face issues, check if your Yahoo account is locked due to repeated incorrect login attempts. In such cases, wait for some time before trying again.
cannot sign into yahoo mail? Try These Fixes
If you cannot sign into Yahoo Mail, it could be due to various reasons such as incorrect credentials, security issues, or browser problems. Follow these steps to regain access:
Reset Your Password:
Go to the Yahoo login page.
Click on Forgot password?
Follow the on-screen instructions to reset your password.
Check Browser Issues:
Clear cache and cookies.
Disable browser extensions and try again.
Ensure JavaScript is enabled in your browser settings.
Verify Account Security:
Ensure your account is not locked due to suspicious activities.
Check if your account has been hacked by reviewing your recent login activity.
Use an Alternative Login Method:
Try logging in through the Yahoo Mail app.
Use a different browser or device.
If the issue persists, contact Yahoo customer support for further assistance.
not getting yahoo emails? Solutions to Fix This Problem
Many users report that they are not getting Yahoo emails, which can be frustrating when expecting important messages. Here are some possible solutions:
Check Your Spam and Trash Folders:
Sometimes emails land in the Spam or Trash folder instead of the inbox.
Mark them as ‘Not Spam’ if you find important emails there.
Review Email Filters:
Go to Settings > More Settings > Filters.
Ensure no filters are redirecting emails away from your inbox.
Check Your Block List:
If a sender is blocked, their emails won’t appear in your inbox.
Remove the sender from the blocked list if necessary.
Verify Yahoo Server Issues:
Sometimes Yahoo experiences server outages.
Visit Yahoo’s official help page or DownDetector to check if Yahoo Mail is down.
Disable Third-Party Email Clients Temporarily:
If you use third-party email apps like Outlook, disconnect and reconnect Yahoo Mail to refresh synchronization.
Yahoo Mail Spam Not Working? How to Fix It
The spam filter in Yahoo Mail helps keep unwanted emails out of your inbox. If your Yahoo Mail spam not working, you might be receiving an excessive number of junk emails. Here’s how to fix it:
Manually Mark Spam Emails:
Select the spam email and click on Spam to train Yahoo’s filter.
Over time, Yahoo Mail will learn to recognize similar emails as spam.
Review Your Spam Settings:
Go to Settings > More Settings > Security and Privacy.
Ensure spam protection is enabled.
Create Custom Filters:
Set up filters to automatically move suspected spam to the Spam folder.
Block Persistent Spammers:
If certain senders keep spamming, add them to your blocked list.
Check for Third-Party Apps or Extensions:
Some email clients or browser extensions may interfere with Yahoo’s spam filter. Disable them and test your email.
Final Thoughts
Yahoo Mail is a reliable service, but users may occasionally face issues with Yahoo IMAP setting, being unable to sign into Yahoo Mail, not getting Yahoo emails, or dealing with Yahoo Mail spam not working. By following the troubleshooting steps in this guide, you can resolve most of these problems and enjoy a seamless email experience. If none of these solutions work, contacting Yahoo’s support team for further assistance is the best course of action.
Make sure to keep your account secure, update your email settings, and regularly review your spam filters to avoid future problems. Happy emailing!
prakash. 2025-04-03 09:57:37
Appreciating the dedication to high-performance engineering, this insight into titanium valves and lash caps inspires precision in racing technology and beyond. I am highly skilled in diagnosing and fixing technical errors. Just as precision in racing engines ensures peak performance, troubleshooting your HP DeskJet 2700 keeps your printer running smoothly—let’s dive into common fixes.
If you're experiencing difficulties with your HP DeskJet 2700 printer, such as HP DeskJet 2700 Not Printing or the printer being stuck in the HP DeskJet 2700 offline mode, you're not alone. Many users encounter these issues at some point, but fortunately, these problems are usually easy to resolve with the right approach. Whether you're struggling with basic printer connectivity, setup issues, or more complex printing problems, understanding the root causes and the steps to fix them can help get your HP DeskJet 2700 working like new again. In this guide, we will walk through common troubleshooting steps for HP DeskJet 2700 not printing, how to bring your HP DeskJet 2700 offline back online, and what you need to know about the HP setup process.
Why Is My HP DeskJet 2700 Not Printing?
One of the most frustrating issues users encounter with the HP DeskJet 2700 is when the printer suddenly stops printing. This could happen for several reasons, ranging from simple software glitches to more complex connectivity or hardware issues. If you find that your HP DeskJet 2700 is not printing, follow these troubleshooting steps to resolve the issue:
Check the Printer’s Connection: The first step in diagnosing any printing issue is to verify that your HP DeskJet 2700 is properly connected to your computer or Wi-Fi network. If you’re using a wireless connection, make sure the printer is on the same network as your computer. For wired connections, ensure that the USB cable is securely plugged into both your computer and the printer.
Check the Printer Queue: Sometimes, the HP DeskJet 2700 won’t print because there are stuck print jobs in the queue. Open the "Devices and Printers" section on your computer, find the HP DeskJet 2700 printer, and double-click to open the print queue. If there are pending print jobs, try deleting them and restarting the printer.
Ensure Sufficient Ink or Toner: If your HP DeskJet 2700 is out of ink or if the ink cartridges are improperly installed, the printer will not be able to print. Check the ink levels and make sure that the cartridges are properly seated in their respective slots. If necessary, replace any low or empty ink cartridges.
Update Printer Drivers: Outdated or corrupted printer drivers are a common cause of printing problems. Visit the HP support website and download the latest drivers for your HP DeskJet 2700. After downloading and installing the new drivers, restart your printer and try printing again.
Run the Printer Troubleshooter: Windows has a built-in printer troubleshooter that can automatically detect and fix common printer issues. You can access this tool through the "Settings" menu, under "Update & Security" and "Troubleshoot." Running the troubleshooter can help resolve issues like HP DeskJet 2700 not printing by fixing common software-related problems.
Fixing the HP DeskJet 2700 Offline Issue
Another common problem users face is when the HP DeskJet 2700 appears to be offline, meaning it is not responding to print commands. This can happen for various reasons, but it is generally easy to fix. Here’s how you can get your HP DeskJet 2700 Offline status back to online:
Check the Printer’s Power Status: Make sure the HP DeskJet 2700 is powered on. It sounds simple, but sometimes the printer may be turned off or in a sleep mode. Press the power button to turn the printer on, and wait for the printer to finish its initialization process.
Set the Printer Online: If your printer is still showing as offline, go to your computer's "Devices and Printers" section, find your HP DeskJet 2700, right-click, and select "See what's printing." In the print queue window, click on "Printer" in the top menu and make sure "Use Printer Offline" is unchecked. This should bring the printer back online.
Restart the Printer and Computer: Sometimes, a simple restart can resolve the HP DeskJet 2700 offline issue. Turn off both your printer and computer, then power them back on. After restarting, check if the printer is now online.
Re-Connect to Wi-Fi: If you are using a wireless connection and the printer is showing as offline, it may have lost its connection to the Wi-Fi network. Check the printer’s Wi-Fi settings and ensure it is still connected to your network. You can either reconnect it manually through the printer’s control panel or use the HP Smart app to easily reconnect your HP DeskJet 2700 to the Wi-Fi network.
Check the Print Spooler: The print spooler service handles print jobs, and if it's stuck, it may cause the printer to appear offline. Go to the "Control Panel" on your computer, select "Administrative Tools," and then click on "Services." Scroll down to find "Print Spooler," right-click, and select "Restart." After doing this, try printing again to see if the printer comes online.
The Importance of the HP Setup Process
Properly setting up your HP DeskJet 2700 is essential for avoiding issues like HP DeskJet 2700 not printing or connectivity problems. The HP setup process is designed to ensure that your printer is ready for use, and it covers both hardware and software installations. Here’s what you need to know about the HP setup process:
Unbox and Position Your Printer: Start by carefully unboxing your HP DeskJet 2700 and placing it on a stable surface near a power outlet and your Wi-Fi router (if you're using a wireless setup). Avoid placing the printer too close to other electronic devices that could interfere with the wireless signal.
Power On the Printer: Once the printer is in place, plug it into the power source and turn it on. The printer will go through an initialization process, during which the print head and other components will move into position.
Install the Ink Cartridges: Open the printer’s ink cartridge compartment, and install the provided ink cartridges according to the instructions in the manual. Ensure the cartridges are properly seated, as improper installation can cause printing errors.
Connect the Printer to Wi-Fi: If you’re using a wireless connection, the HP Set Up process will guide you through connecting the HP DeskJet 2700 to your Wi-Fi network. You can either use the printer’s control panel or the HP Smart app on your smartphone or tablet to complete this step.
Install the Printer Software: On your computer, go to the HP website or use the 123.hp.com website to download the latest drivers and software for your HP DeskJet 2700. The software will guide you through the setup process, ensuring the printer is connected and properly configured for printing.
Test the Printer: After completing the HP setup process, it’s always a good idea to print a test page to ensure everything is working correctly. If you run into any problems, refer to the troubleshooting steps listed earlier in this guide.
Final Thoughts on Resolving HP DeskJet 2700 Not Printing and HP DeskJet 2700 Offline
In conclusion, if you are experiencing issues such as HP DeskJet 2700 not printing or the printer being stuck in the HP DeskJet 2700 offline mode, there are several straightforward steps you can take to resolve the problem. First, make sure the printer is properly connected and powered on. Check the printer queue, ensure sufficient ink levels, and update your printer drivers. If the issue persists, use the troubleshooting tools available on your computer or contact HP customer support for further assistance.
prakash. 2025-04-03 10:06:39
Appreciating the depth of engineering behind titanium valves and lash caps, this insight inspires precision in racing engines, much like troubleshooting Canon printers demands accuracy. I troubleshoot technology problems and provide expert solutions. Just as titanium valve technology optimizes performance, resolving Canon printer errors like the 5200 error or B200 code ensures smooth, efficient printing operations.
Dealing with printer errors can be incredibly frustrating, especially when you encounter issues like the Canon 5200 error, problems with the MG2522 setup, or the dreaded Canon MX922 printer support code B200. Thankfully, Canon printers, like many others, are equipped with a range of troubleshooting tools and solutions to help users resolve these problems. This guide will walk you through common issues such as Canon 5200 Error, how to get your MG2522 setup correctly, understanding the Canon MX922 printer support code B200, and where to find Canon printer help and support for ongoing assistance.
Fixing the Canon 5200 Error
The Canon 5200 error is a common issue that typically appears on Canon inkjet printers. This error is often linked to the printer’s cartridge system or print head. When you see the Canon 5200 error, it can mean a variety of things, such as an issue with the ink cartridges, a paper jam, or a problem with the print head.
Here’s how you can fix the Canon 5200 error:
Check for Paper Jams: Paper jams are often a hidden cause of the Canon 5200 error. Remove any jammed paper carefully from the printer’s paper feed or output tray. Make sure there is no torn paper left inside the printer.
Clean the Print Head: The Canon 5200 error can be caused by a clogged or dirty print head. Turn off the printer, remove the ink cartridges, and gently clean the print head with a lint-free cloth moistened with water. Be careful not to damage any of the components.
Replace or Reinstall Ink Cartridges: Sometimes, the error may be linked to a problem with the ink cartridges themselves. Make sure the cartridges are correctly installed and have sufficient ink. If the issue persists, try replacing the cartridges.
Reset the Printer: In some cases, simply resetting the printer can clear the Canon 5200 error. Turn off the printer, unplug it for a few minutes, and then turn it back on.
Setting Up the Canon MG2522 Printer
The MG2522 Setup process is generally straightforward but can be tricky for first-time users. Canon provides a user-friendly installation process, but you must follow each step carefully to ensure your printer is fully functional. Whether you're setting up the Canon MG2522 for home or office use, here’s how you can get it up and running:
Unbox and Assemble: Start by carefully unboxing the Canon MG2522 printer. Place it on a stable surface near a power outlet and your computer. Ensure there is enough space around the printer for ventilation.
Insert Ink Cartridges: Open the printer’s ink compartment, and insert the ink cartridges as instructed in the manual. Ensure the cartridges are securely locked in place.
Load Paper: Place a stack of paper into the input tray. Make sure the paper is aligned properly to avoid paper feed issues.
Connect the Printer: The Canon MG2522 is a wired printer, so you’ll need to connect it to your computer via a USB cable. Once the connection is made, your operating system should automatically detect the printer.
Install Drivers: Go to the official Canon website, search for the Canon MG2522 drivers, and download the necessary software. Follow the on-screen instructions to install the drivers on your computer. Once installed, your printer should be ready to use.
If you encounter any issues with the MG2522 setup, it’s always a good idea to consult the Canon support page or get in touch with Canon printer help and support.
Dealing with Canon MX922 Printer Support Code B200
Another common issue that Canon printer users face is the Canon MX922 Printer Support Code B200. This error code often indicates a serious issue with the print head, which may be either damaged or not properly connected. It can also indicate a malfunction in the printer’s ink system.
Here’s how you can resolve the Canon MX922 printer support code B200:
Turn Off the Printer: Begin by turning off the printer and unplugging it from the power source. Wait for at least 5 minutes before proceeding.
Check the Print Head: Open the printer’s top cover to access the print head. Ensure that the print head is properly installed and free from obstructions or damage. If you notice that the print head is dirty or clogged, gently clean it with a soft cloth or use a print head cleaning utility available in the Canon software.
Reinstall Ink Cartridges: Remove the ink cartridges and reinstall them. Sometimes the Canon MX922 printer support code B200 can be caused by faulty or incorrectly installed cartridges.
Perform a Reset: If the error persists, perform a factory reset. This can often resolve more complex software-related issues that might be causing the error code. To do this, press and hold the reset button on the printer for a few seconds, then follow the on-screen prompts.
Contact Canon Support: If none of the above steps work, you may need to replace the print head or contact Canon printer help and support for more advanced troubleshooting.
Accessing Canon Printer Help and Support
If you’ve followed the troubleshooting steps above and are still encountering problems with your printer, you can always reach out to Canon printer help and support. Canon provides a range of customer service options for users who need help with setup, troubleshooting, or repairs.
Here are some of the most useful ways to get Canon printer help and support:
Canon Support Website: The official Canon support website is a comprehensive resource for troubleshooting common errors like the Canon 5200 error, issues with the MG2522 setup, and more. The site offers FAQs, troubleshooting guides, and downloadable drivers for all Canon printer models.
Live Chat Support: For quick assistance, Canon Printer Help and Support is available through live chat on their official website. This allows you to chat directly with a support agent who can help diagnose the problem and guide you through a solution.
Phone Support: If you prefer speaking with someone over the phone, you can call Canon customer support at their official support number. Be ready to provide your printer model number and a description of the issue to expedite the troubleshooting process.
Canon Community Forums: Sometimes, other Canon users may have faced similar issues and can offer advice or solutions. The Canon Community Forums are a great place to share your experiences and get tips from other users.
Repair Services: If the issue is hardware-related and cannot be resolved through software troubleshooting, Canon printer help and support can arrange for a repair or even replacement, depending on your warranty status.
Conclusion
Whether you're troubleshooting a Canon 5200 error, setting up the Canon MG2522, dealing with the Canon MX922 printer support code B200, or simply looking for Canon printer help and support, it’s important to know that solutions are available. By following the steps outlined in this guide, you should be able to resolve most common printer issues and get back to printing quickly. If the problems persist, don’t hesitate to reach out to Canon printer help and support for professional assistance. With the right support, your Canon printer will continue to deliver high-quality prints for all your needs.
kifodah404. 2025-04-03 10:17:07
Appreciating the depth of engineering in motorsports, titanium valves, lash caps, and pressed-in hard tips showcase innovation, durability, and precision in racing engines. Just as race engines demand precision for peak performance, HP printers require meticulous troubleshooting to ensure seamless operation—let’s resolve common printing issues.
If you’re facing issues with your HP Envy 6000 Printer Not Printing, HP 7640 not printing, or the HP Envy 6000 series printer offline issue, you’re not alone. Many users experience these frustrating problems at some point, but fortunately, most of these issues are fixable with a few simple steps. Whether you are encountering connection issues, driver problems, or software conflicts, this guide will walk you through the most common troubleshooting solutions to get your HP Envy 6000 and other HP printers like the HP 7640 or HP 6400 back up and running.
HP Envy 6000 Printer Not Printing: Fixing Common Issues
The HP Envy 6000 printer not printing issue can be caused by various factors, ranging from hardware malfunctions to software and connectivity issues. If your HP Envy 6000 suddenly stops printing, the first step is to ensure that the printer is powered on and ready to use. Here are a few steps you can follow to troubleshoot this issue:
Check the Printer’s Power and Connectivity: The first thing to do when facing the HP Envy 6000 printer not printing issue is to ensure that the printer is powered on. If it is connected to Wi-Fi, make sure it is properly connected to your network. You can do this by printing a network configuration page directly from the printer’s menu. For wired connections, make sure the USB cable is securely connected to both the printer and the computer.
Check the Print Queue: Often, print jobs get stuck in the print queue, preventing the printer from working properly. If you notice that your HP Envy 6000 isn’t printing, check the print queue on your computer. Go to the "Devices and Printers" section, find your HP Envy 6000, and see if any jobs are stuck in the queue. Delete any pending print jobs, and try printing again.
Check for Paper Jams: A paper jam inside your printer can prevent it from printing. Carefully inspect the printer for any paper stuck in the paper feed area or in the output tray. Gently remove any paper jams, making sure not to tear the paper as you do so.
Check Ink Levels: If your HP Envy 6000 printer not printing issue is related to low or empty ink cartridges, check the ink levels. Replace any low or empty cartridges with new ones to resolve the issue.
Update Printer Drivers: Outdated or corrupted printer drivers can also cause printing issues. Visit the HP support website and download the latest drivers for your HP Envy 6000. Installing updated drivers often resolves many printing issues caused by compatibility problems.
Restart the Printer: If the issue persists, try restarting both the printer and your computer. A simple reboot can often solve minor connectivity or software issues.
HP 7640 Not Printing: How to Fix It
If your HP 7640 is not printing, it could be caused by several common issues. The first step is to ensure that the printer is connected and configured correctly. Here are some troubleshooting steps to follow:
Check the Printer’s Connection: Like the HP Envy 6000, the HP 7640 can also experience connectivity issues. Ensure that the printer is properly connected to your computer or network. If you’re using a wireless connection, verify that the printer is still connected to the Wi-Fi network. You can print a network configuration page from the HP 7640 to confirm this.
Review Printer Settings: Double-check the printer settings to ensure the HP 7640 is set as the default printer. If it’s not set as the default printer, print jobs may be sent to another device. Go to your computer’s "Devices and Printers" section and right-click the HP 7640 to select "Set as Default Printer."
Check for Hardware Issues: Sometimes, hardware failures can prevent the HP 7640 from printing. Inspect the printer’s internal components, including the printhead and ink cartridges. If you notice any issues with the hardware, consult the printer’s manual for further troubleshooting steps.
Update Printer Firmware and Software: Outdated firmware or software can cause the HP 7640 not printing issue. Check for updates on the HP support website, and install any available updates to ensure that your printer is running the latest software.
Perform a Printer Reset: Performing a soft reset on your HP 7640 may help resolve persistent printing issues. Turn off the printer, unplug it from the power source for about 60 seconds, and then plug it back in and turn it on. After restarting, check if the HP 7640 resumes printing.
HP Envy 6000 Series Printer Offline: How to Bring It Back Online
The HP Envy 6000 Series Printer Offline problem can occur for a variety of reasons, such as network issues, software conflicts, or power interruptions. If your HP Envy 6000 series is stuck offline, follow these troubleshooting steps:
Check the Printer’s Network Connection: A common cause of the HP Envy 6000 series printer offline issue is a lost connection to the network. Ensure that your printer is still connected to the correct Wi-Fi network. You can use the printer’s control panel to check the network status and reconnect it if necessary.
Set the Printer to Online: Sometimes, the printer may show as offline due to incorrect settings on your computer. To fix the HP Envy 6000 series printer offline issue, go to the "Devices and Printers" section on your computer, find the HP Envy 6000, right-click, and choose "See what’s printing." In the print queue window, click on "Printer" in the top menu and ensure that "Use Printer Offline" is unchecked.
Restart the Printer and Computer: A simple restart can often resolve the HP Envy 6000 series printer offline issue. Turn off both the printer and your computer, wait for a few seconds, and then power them both back on. This can help reset the connection and bring the printer back online.
Check for Printer Errors: The HP Envy 6000 series printer offline problem may also be caused by an error or issue with the printer. Check for any error messages on the printer’s display screen and follow the on-screen prompts to resolve the issue.
Update Printer Drivers: If your HP Envy 6000 series printer is still showing as offline, make sure your printer drivers are up to date. Outdated drivers can cause communication issues between the printer and your computer. Visit the HP support website to download and install the latest drivers for your printer.
HP 6400 Offline: What to Do When the Printer Stops Responding
If your HP 6400 is showing as offline, you can follow similar troubleshooting steps to bring it back online. Here are some additional tips for resolving the HP 6400 Offline issue:
Ensure Proper Connection: Verify that your HP 6400 is correctly connected to the computer or Wi-Fi network. If it is a wireless printer, check that it is connected to the correct Wi-Fi network and that the printer is within range of the router.
Check the Printer Settings: Go to the "Devices and Printers" section on your computer, find the HP 6400, and right-click to make sure it’s set as the default printer. If it's not, select "Set as Default Printer."
Run the HP Print and Scan Doctor: HP offers a tool called the HP Print and Scan Doctor, which can help diagnose and fix issues related to printers, including the HP 6400 offline problem. Download and run the tool from the HP support website to check for any problems.
Perform a Printer Reset: If all else fails, perform a soft reset on your HP 6400 by turning off the printer, unplugging it for 60 seconds, and then plugging it back in and restarting it. This can help resolve many common connectivity issues.
Conclusion
The HP Envy 6000 printer not printing, HP 7640 not printing, HP Envy 6000 series printer offline, and HP 6400 offline issues are common but can typically be resolved through a series of simple troubleshooting steps. By following these solutions, you can ensure that your HP printer is back up and running in no time. Whether it’s a connectivity problem, outdated drivers, or a hardware malfunction, the steps outlined in this guide will help you get your printer back to working condition. If the issues persist, don’t hesitate to reach out to HP customer support for more assistance.
kifodah404. 2025-04-03 10:21:10
Innovation drives performance, and understanding titanium valves, lash caps, and pressed-in hard tips showcases the dedication to excellence in racing engineering. To merge this discussion with troubleshooting HP Envy printer issues, consider this: Just as precision components optimize race engines, proper maintenance ensures peak printer performance. Explore solutions for your HP Envy printer issues here.
Encountering printing issues with your HP Envy 5530 or any other HP Envy printer model, such as the Envy 6000 not printing, Envy 6400 offline, or HP Envy 7640 does not print, can be incredibly frustrating, especially when you need to get important documents printed urgently. Fortunately, most of these problems are solvable with a few simple troubleshooting steps. Whether you are dealing with offline printer status, connectivity issues, or a printing error, understanding the root cause can help you resolve these problems quickly. This guide will walk you through common reasons why your HP Envy 5530 Does Not Print, why the Envy 6000 is not printing, and what to do when your Envy 6400 is offline or your HP Envy 7640 does not print.
HP Envy 5530 Does Not Print: Solving the Issue
The HP Envy 5530 does not print issue can be caused by a variety of factors, including software issues, hardware malfunctions, or connection problems. If you find that your HP Envy 5530 is not printing, here are a few troubleshooting steps that you can follow:
Check the Printer's Status: The first thing you should do is ensure that the printer is turned on and ready to use. If the printer is not powered on, it won’t be able to process any print jobs. Also, check for any visible errors on the printer's display screen, such as "Out of Paper" or "No Ink."
Verify Printer Connection: If your HP Envy 5530 is connected to your computer via USB or Wi-Fi, ensure that the connection is stable. If using a USB cable, check both ends for a secure connection. If the printer is connected via Wi-Fi, confirm that it is still connected to your network. You can print a network configuration page directly from the printer’s menu to verify the connection.
Check the Print Queue: A common reason for the HP Envy 5530 does not print issue is a stalled print job in the print queue. Open the “Devices and Printers” section on your computer, right-click on the HP Envy 5530, and select "See what’s printing." If any print jobs are stuck, cancel them and try printing again.
Replace Ink Cartridges: If your HP Envy 5530 is still not printing, it might be because of low or empty ink cartridges. Replace any empty or low cartridges with new ones and ensure they are correctly installed.
Update Printer Drivers: Outdated drivers can often cause printing problems. Visit the official HP website, search for the latest drivers for your HP Envy 5530, and install them on your computer. Updating drivers can resolve compatibility issues between the printer and your operating system.
Envy 6000 Not Printing: Common Fixes
If you are facing the issue of Envy 6000 Not Printing, there are a few key areas to check. Whether the printer is not printing at all or is printing intermittently, resolving the issue typically involves checking your printer’s status and ensuring it is connected properly.
Ensure the Printer is Online: The Envy 6000 not printing issue may stem from the printer being set to offline mode. To bring it back online, go to the "Devices and Printers" section on your computer, right-click on the HP Envy 6000, and select "See what’s printing." From the top menu, ensure "Use Printer Offline" is unchecked.
Check Wireless Connection: If your Envy 6000 is connected via Wi-Fi, ensure that the printer is still connected to the correct network. You can print a network configuration page from the printer’s control panel to verify the connection. If needed, reconnect the printer to your Wi-Fi network through the settings menu.
Restart Printer and Computer: Sometimes a simple restart can resolve connectivity issues. Turn off both your Envy 6000 printer and your computer, wait for a minute, and then power them back on. After rebooting, try printing again to see if the issue is resolved.
Check for Paper Jams or Obstructions: Physical issues like paper jams can often cause printing problems. Open your Envy 6000 and check for any paper stuck in the feed or output tray. Carefully remove any jammed paper and ensure no torn pieces are left inside.
Update Printer Drivers: If your Envy 6000 not printing issue persists, check if your printer drivers are outdated. Outdated drivers can cause software incompatibility. Visit the HP website to download the latest drivers for your printer and install them.
Envy 6400 Offline: Troubleshooting the Offline Issue
The Envy 6000 Offline issue is another common problem that many users face. The printer can go offline due to a variety of reasons, such as a lost network connection or incorrect settings. Here are some steps to resolve the Envy 6400 offline problem:
Ensure Network Connection: The first step in fixing the Envy 6400 offline issue is to verify that the printer is connected to the correct Wi-Fi network. You can print a network configuration page from the Envy 6400 to ensure it is still connected to your router. If the printer is disconnected, reconnect it using the printer’s Wi-Fi setup options.
Check Printer Settings on Your Computer: If your Envy 6400 is still showing as offline, go to "Devices and Printers" on your computer, right-click on the Envy 6400, and check the status. If "Use Printer Offline" is checked, uncheck it to bring the printer back online.
Restart the Printer and Router: Sometimes, the Envy 6400 Offline issue is caused by a temporary communication failure between the printer and the router. Restart your router, then power cycle your Envy 6400 printer by turning it off and on again. This can often resolve connectivity issues and restore the printer’s online status.
Update the Printer Firmware: Firmware issues can cause printers to go offline. Check if your Envy 6400 printer has any pending firmware updates. Visit the HP website to download and install the latest updates for your printer.
HP Envy 7640 Does Not Print: How to Fix It
If your HP Envy 7640 Does Not Print, it may be due to connectivity issues, printer settings, or other factors. To resolve this issue, follow these troubleshooting tips:
Verify Printer Status: Check if the HP Envy 7640 is powered on and ready to print. If the printer is off or in an error state, it will not print. Ensure there are no warning lights or error messages on the printer’s display.
Check Printer Queue: Similar to other HP Envy models, print jobs can get stuck in the queue. To fix this, go to "Devices and Printers" on your computer, right-click on the HP Envy 7640, and select "See what’s printing." If any print jobs are stuck, clear the queue and try printing again.
Reinstall Printer Drivers: Outdated or corrupted drivers can cause the HP Envy 7640 does not print problem. To resolve this, visit the HP support website and download the latest drivers for your model. Reinstalling drivers can often clear up any printing issues caused by software conflicts.
Check Ink Cartridges and Paper: Ensure that your HP Envy 7640 has paper loaded properly and that the ink cartridges are full. If the printer detects an issue with either of these, it may prevent printing from occurring.
Reset the Printer: If your HP Envy 7640 does not print after trying all the previous steps, perform a soft reset. Turn off the printer, unplug it from the power source, wait for about 60 seconds, plug it back in, and power it on. This can help resolve minor software or hardware glitches.
Conclusion
Dealing with issues like HP Envy 5530 does not print, Envy 6000 not printing, Envy 6400 offline, and HP Envy 7640 does not print can be frustrating, but with the right troubleshooting steps, you can often resolve these problems quickly. Whether it's checking the printer’s connection, restarting the printer and computer, or ensuring the drivers are up to date, there are many simple solutions that can fix these issues. If the problems persist, contacting HP customer support for additional assistance is always an option to ensure that your printer gets back to working properly.
micohip102. 2025-04-03 10:25:51
Innovation in racing technology, like titanium valves and lash caps, inspires precision and performance—just as seamless NFL streaming enhances every fan’s experience. I provide quick and effective solutions for tech-related problems. Just as optimizing engine components ensures peak performance on the track, troubleshooting YouTube TV issues guarantees uninterrupted NFL action for every viewer.
If you’ve encountered Sign in problems with NFL YouTube TV, experienced a YouTube TV blank screen, or noticed that YouTube TV freezes during critical moments of an NFL game, you’re not alone. Many users face similar issues when trying to stream live events like NFL games. While YouTube TV provides excellent coverage for NFL games, certain technical problems, such as login issues or poor streaming performance, can disrupt your viewing experience. Fortunately, there are straightforward solutions that can help you troubleshoot these issues and stabilize YouTube TV for NFL streaming. Additionally, if you're looking to add channels to YouTube TV to get more sports content, there’s a simple process for that as well.
Sign-in Problems with NFL YouTube TV: Solutions to Resolve Login Issues
Sign-in problems with NFL YouTube TV are one of the most common issues that viewers face when attempting to watch live NFL games or other content on the platform. The problem could stem from a variety of factors, such as incorrect credentials, server outages, or issues with the device you're using to stream. Here are a few steps to resolve the issue:
Check Your Credentials: Ensure that you're using the correct username and password associated with your YouTube TV account. Sometimes, simple mistakes like entering the wrong credentials can prevent you from signing in.
Clear Browser Cache or App Data: If you're using a browser to access YouTube TV, try clearing the cache and cookies of your browser. If you're using the app, go to your device settings and clear the app's cache and data to resolve any corrupted files or temporary issues that may be causing the sign-in problem.
Ensure Your Subscription is Active: Sign-in problems with NFL YouTube TV can also occur if your YouTube TV subscription is no longer active or has expired. Double-check your account's subscription status and renew it if necessary.
Check for Service Outages: Sometimes, YouTube TV may experience service outages or maintenance, especially during peak events like NFL games. You can check the YouTube TV Help Center or social media for any announcements regarding downtime. If there is an outage, you may need to wait until it is resolved.
Try a Different Device: If the issue persists, try signing in to YouTube TV on a different device. It could be a problem with the app or software on your current device. Switching to another device might resolve the sign-in issue and allow you to access the NFL games.
Stabilize YouTube TV for NFL Streaming: Tips for Smooth Viewing
One of the most frustrating issues when streaming NFL games is experiencing buffering or freezing, particularly during high-stakes moments. To Stabilize YouTube TV for NFL streaming, follow these steps to ensure a smooth and uninterrupted viewing experience:
Check Your Internet Speed: Streaming YouTube TV requires a stable and fast internet connection, especially for live events like NFL games. A download speed of at least 3-5 Mbps is recommended for SD quality, and 10-20 Mbps for HD streaming. If your speed is below these thresholds, consider upgrading your internet plan or troubleshooting your Wi-Fi connection.
Use a Wired Connection: If possible, connect your streaming device directly to your router using an Ethernet cable. A wired connection is more stable and faster than relying on Wi-Fi, which can experience interference and slower speeds, especially during peak usage times.
Reduce Other Network Traffic: If other devices in your home are using the internet (e.g., streaming movies, gaming, or downloading large files), it can affect the performance of YouTube TV. Try limiting other high-bandwidth activities on your network while watching NFL games to reduce buffering and freezing issues.
Lower the Streaming Quality: If you’re experiencing frequent buffering, you can reduce the streaming quality in the YouTube TV settings. While this may not provide the best HD experience, it will allow you to watch the game with less interruption if your internet speed is insufficient.
Close Background Apps: If you’re watching YouTube TV on a smart TV, streaming device, or mobile app, close any unnecessary apps running in the background. These apps can consume resources and cause your device to freeze or buffer during streaming.
YouTube TV Blank Screen: How to Fix It
A YouTube TV Blank Screen can be particularly annoying, especially when you're ready to watch an NFL game. This issue may arise due to various reasons such as app glitches, poor internet connectivity, or device compatibility. Here’s how to fix a YouTube TV blank screen:
Check Your Internet Connection: A poor or unstable internet connection can cause a blank screen. Verify that your Wi-Fi or Ethernet connection is working by testing other devices or apps that require internet access. If your connection is unstable, consider moving closer to your router or restarting it.
Restart Your Device: Sometimes, a simple restart can resolve temporary glitches that cause the screen to go blank. Turn off the device you're using, wait a few seconds, and then turn it back on. This can help reset the app or device and get YouTube TV working again.
Update the YouTube TV App: If you’re using the YouTube TV app, make sure it is up to date. Outdated versions of the app can cause various issues, including a blank screen. Go to your device’s app store and check for any available updates for the YouTube TV app.
Reinstall the YouTube TV App: If updating the app doesn’t work, try uninstalling and reinstalling it. This can help clear any corrupted files or data that might be causing the app to malfunction.
Use a Different Device: If you continue to encounter a blank screen on one device, try using a different device. Whether it’s a smart TV, tablet, or mobile phone, switching devices may solve the problem.
YouTube TV Freezes: How to Fix Playback Issues
When YouTube TV Freezes during a live NFL game, it can be frustrating, especially if you’re trying to catch all the action. To resolve this issue, try the following:
Restart Your Streaming Device: If YouTube TV freezes while streaming, restart your device. This will clear out temporary glitches and may help resolve freezing or playback issues.
Check for App or Device Updates: Outdated apps or device firmware can cause freezing during streaming. Check the YouTube TV app for updates and install the latest version. Similarly, ensure your device's software is up to date.
Clear Cache and Data: If you're using a smart device, try clearing the app cache and data. This action can remove corrupted files or settings that could be causing playback issues, such as freezing.
Switch to a Lower Streaming Quality: If your internet connection is not fast enough, reducing the video quality can reduce freezing. In the YouTube TV settings, lower the stream to a lower resolution like 480p or 720p for smoother playback.
How to Add Channels to YouTube TV: Expand Your Streaming Options
If you want to add channels to YouTube TV to get more NFL-related content or other sports networks, follow these simple steps:
Go to YouTube TV Settings: Open the YouTube TV app or website and navigate to your account settings.
Choose "Membership" or "Manage Channels": In the settings menu, look for an option called "Membership" or "Manage Channels." This is where you can see all the available add-ons and premium channels.
Select Additional Channels: Browse through the available add-ons and select the channels or sports packages you want to add to your subscription. You can find networks that broadcast NFL games, such as ESPN, NFL Network, or local sports networks.
Complete the Subscription Process: Once you've selected the channels or packages you want, follow the on-screen prompts to finalize your subscription and payment details. After adding the channels, you should have access to the new content immediately.
Conclusion
Experiencing sign-in problems with NFL YouTube TV, YouTube TV blank screen, or YouTube TV freezing can be frustrating when you're trying to enjoy live NFL games. However, with the steps outlined above, you can easily troubleshoot these issues and enjoy smooth streaming. Additionally, learning how to add channels to YouTube TV allows you to expand your sports viewing options, ensuring you never miss an NFL game. If you continue to encounter issues, you can always reach out to YouTube TV support for further assistance.
Rohit. 2025-04-21 05:35:00
His insights elevate racing engine technology. I am a solver addressing HP printer error E0 and 59.F0. Take a moment to read what I’ve been working on. HP printers are known for their reliability, but like all devices, they may occasionally display error codes that can confuse users. Two such error codes that HP printer owners may encounter are E0 and 59.F0. These errors are often linked to hardware or software issues, and understanding their causes can help users resolve the problem efficiently.
What is the HP Printer Error E0?
The HP Printer error E0 typically occurs in certain HP printer models when there’s a malfunction related to the internal components of the printer. The specific cause of the E0 error can vary depending on the printer model and circumstances, but it generally points to issues with the paper path or with the hardware’s communication system.
In most cases, the E0 error is accompanied by a message on the printer’s display, prompting the user to take action. If your printer suddenly stops printing and shows the error code E0, don’t panic. Here are some potential causes and solutions to help you resolve the issue.
Common Causes of E0 Error on HP Printer
Paper Jams or Obstructions: One of the most common causes of the E0 error is a paper jam or obstruction somewhere in the printer’s paper path. Small scraps of paper or debris can obstruct the sensors and prevent proper communication within the machine.
Incorrectly Loaded Paper: If the paper is loaded incorrectly in the input tray, it can cause a malfunction that triggers the error code.
Malfunctioning Sensors: If the printer’s internal sensors become dirty or damaged, they may not be able to correctly detect paper or the paper movement, leading to the E0 error.
Firmware or Software Issues: Sometimes, the error may be linked to outdated or corrupted firmware or software. A mismatch between the printer's firmware and the computer or device it’s connected to can lead to problems.
How to Fix HP Printer Error E0
Check for Paper Jams: First, check for any paper jams in your printer. Open all access doors, including the front and rear, and look for any paper or debris blocking the path. If you find any, carefully remove it, being careful not to tear the paper inside the machine.
Re-load Paper Correctly: If the paper is not loaded properly in the tray, remove the paper and reload it. Make sure the paper is aligned correctly and that there is no excess paper causing jams.
Clean the Sensors: Gently clean the printer's sensors using a soft cloth. If dust or ink buildup is present, it may interfere with the sensor's ability to function properly.
Update Firmware or Software: Check your printer’s firmware and software for any available updates. Updating these components can sometimes resolve conflicts that cause errors like E0.
Reset the Printer: Turn off the printer, unplug it from the power source for about 30 seconds, and then plug it back in. Restart the printer and see if the error resolves itself.
If the E0 error persists despite your efforts, contacting HP support may be necessary to troubleshoot deeper hardware issues.
What is the HP Printer Error 59.F0?
The HP printer error 59.F0 is another common issue that can arise, particularly in HP LaserJet printers. Unlike the E0 error, which often relates to paper path issues, the 59.F0 error is generally associated with a malfunction in the printer’s internal components, specifically its fuser unit.
The fuser unit is responsible for bonding toner to paper by using heat. When there is a problem with this unit, the 59.F0 error code may appear, often accompanied by an indication that the fuser has overheated or is malfunctioning.
Common Causes of HP Printer Error 59.F0
Fuser Unit Malfunction: The most frequent cause of the 59.F0 error is a malfunctioning fuser unit. This could be due to overheating, wear and tear, or a failure of the fuser’s internal components.
Electrical Issues: Faulty wiring or power surges can also affect the printer’s ability to control its fuser unit, resulting in the 59.F0 error.
Incorrect Printer Settings: Sometimes, incorrect printer settings or configurations may trigger the error. This can include incorrect paper size settings or issues with print density.
Faulty Printer Drivers or Software: Like the E0 error, the 59.F0 error can also stem from corrupt drivers or outdated software.
How to Fix HP Printer Error 59.F0
Power Cycle the Printer: As a first step, turn off your printer, unplug it from the power source, and wait for about 30 seconds before plugging it back in. This can sometimes reset the internal systems and resolve the error.
Check the Fuser Unit: If the printer has been in use for a long time, the fuser unit may have worn out or become defective. Inspect the fuser unit for any signs of damage. In some cases, replacing the fuser unit is necessary to resolve the 59.F0 error.
Update Drivers and Software: Outdated printer drivers or software can trigger error codes. Visit the official HP website to download and install the latest updates for your printer model.
Clear Any Obstructions: Ensure that no paper or debris is blocking the fuser unit, as this can cause overheating or malfunctions. Clear the area around the fuser and make sure everything is in proper working order.
Replace the Fuser Unit: If the fuser unit is damaged or worn out, it may need to be replaced. Consult your printer’s manual or reach out to HP support for assistance in replacing the fuser.
Conclusion
Dealing with error codes like E0 and 59.F0 can be frustrating, but with some basic troubleshooting steps, you can often resolve the issues yourself. Whether it's related to paper jams, sensor malfunctions, or problems with the fuser unit, understanding the causes of these errors is the first step toward finding a solution. If these methods don’t work, it may be time to contact HP support for further assistance.
By addressing the underlying issues promptly, you can keep your HP printer running smoothly and avoid more complex problems down the road.
Rohit. 2025-04-21 05:37:51
Expertise in valve design enhances engine longevity. I am a solver of HP Envy printing and connectivity issues. I just published a new blog—let me know what you think! Troubleshooting Common HP Envy Printer Issues: Why Your Printer Isn’t Printing and How to Fix It
HP Envy printers are popular for their quality printing and ease of use, but sometimes they can run into issues that leave users frustrated. Whether your HP Envy 4520 not printing in color, HP Envy 6400 series printer offline, Envy 6000 printer offline, HP Envy 6000 not printing black, HP Envy 5530 not printing black, or HP Envy 7640 not printing anything on paper, we’ve got you covered. In this guide, we will walk you through troubleshooting these common problems and provide solutions to get your printer back on track.
1. HP Envy 4520 Not Printing in Color
If your HP Envy 4520 is failing to print in color, there could be several reasons behind it. Here are the most common causes and solutions:
Out of Color Ink: The most obvious reason for this issue is that your printer might be out of color ink. Check the ink levels and replace any empty color cartridges.
Incorrect Printer Settings: Sometimes, the printer’s settings might be set to print in grayscale or black and white. To fix this, go to your printer settings and change the print mode to color.
Driver Issues: Outdated or corrupted drivers can cause issues with color printing. Ensure that you have the latest printer drivers installed. You can download them from HP’s official website.
Print Head Clogs: Over time, the printhead can get clogged, leading to poor printing quality. You can run the printhead cleaning utility in the HP software to resolve this problem.
Connectivity Issues: Ensure that your printer is connected properly to your computer or network. A weak connection may cause printing issues.
2. HP Envy 6400 Series Printer Offline
One of the most common problems HP Envy users face is their printer going offline. When this happens, you won’t be able to print anything until the issue is resolved. Here’s how to get your HP Envy 6400 series printer offline problem fixed:
Check the Printer Status: Go to your computer's printer settings and see if the printer status is showing as "offline." If so, click on "Use Printer Online" to switch it back to online mode.
Check the Connection: Make sure your printer is connected to the Wi-Fi or wired connection properly. If you are using a wireless printer, check the network settings and reconnect if necessary.
Restart Devices: Restart your computer and printer. Sometimes, restarting both devices can reset the connection and fix the offline issue.
Reinstall Printer Drivers: Outdated or corrupted printer drivers can cause connection issues. Visit the HP website to download the latest drivers for your printer model.
Clear Print Queue: If there are pending print jobs in the queue, it might cause the printer to go offline. Go to the print queue and cancel any stuck jobs.
3. HP Envy 6000 Printer Offline
If your Envy 6000 printer is offline, similar troubleshooting steps as for the HP Envy 6400 series printer offline issue apply. Here's how to solve the problem:
Check the Printer’s Wi-Fi Connection: Ensure your printer is connected to the Wi-Fi network. If it’s not, reconnect the printer to the network.
Check Printer Settings: Go to the Devices and Printers section on your computer. Right-click on your printer and check the printer's status. If it's offline, right-click and select “Use Printer Online.”
Printer Software Update: Make sure the printer’s firmware and software are up-to-date. Outdated software can lead to offline problems.
Reset Printer Settings: Reset the printer’s network settings to default and reconnect it to your network. This often resolves connectivity issues.
4. HP Envy 6000 Not Printing Black
If your HP Envy 6000 is not printing black, it can be frustrating, especially if the color cartridges are working fine. Here are the reasons why this might be happening and how to fix it:
Empty Black Ink Cartridge: This is the most obvious reason for HP Envy 6000 not printing black. Check the ink levels, and replace the black ink cartridge if it’s empty or low.
Printhead Clogs: The black ink nozzle on the printhead may be clogged. Use the built-in cleaning function in the printer’s software to clean the printhead.
Incorrect Print Settings: Sometimes, print settings might be set to print only in color, causing black ink not to be used. Double-check your print settings to ensure it's set to print in black and white or full color.
Outdated Printer Drivers: Ensure that you have the latest printer drivers installed. An outdated driver can lead to printing issues.
5. HP Envy 5530 Not Printing Black
Similar to the HP Envy 6000 not printing black, if your HP Envy 5530 isn’t printing black, the problem may stem from several issues:
Black Ink Cartridge Issues: The cartridge may be out of ink or improperly installed. Check and replace it if necessary.
Clogged Printhead: The black ink printhead may be clogged. Run the cleaning utility in the printer’s software to clean the printhead.
Software Conflicts: Sometimes, certain programs or settings might conflict with the printer's ability to print black ink. Check the print settings to ensure the correct options are selected.
Printer Driver Problems: Uninstall and reinstall the printer driver if none of the above solutions work.
6. HP Envy 7640 Not Printing Anything on Paper
If your HP Envy 7640 is not printing anything on paper, it could be a sign of a more serious issue. Here are some things to check:
Out of Ink or Toner: Make sure the ink or toner cartridges are properly installed and filled. If the ink is low, replace it with new cartridges.
Paper Jam: Check for paper jams in the printer. If any paper is stuck inside, carefully remove it and reset the printer.
Printer Settings: Check your printer settings to ensure everything is correctly set up for printing. Sometimes, the printer might be set to print blank pages or may have incorrect print settings.
Connectivity Problems: If your printer is connected via Wi-Fi, ensure that it’s properly connected to your network. You can also try using a USB connection to rule out wireless issues.
Outdated Drivers: Download the latest printer drivers from the official HP website and reinstall them.
Conclusion
HP Envy printers are reliable devices, but like all technology, they can experience problems. Whether you’re dealing with HP Envy 4520 not printing in color, HP Envy 6400 series printer offline, Envy 6000 printer offline, HP Envy 6000 not printing black, HP Envy 5530 not printing black, or HP Envy 7640 not printing anything on paper, the solutions are often straightforward. Start by checking the ink levels, ensuring your printer is connected properly, and updating drivers. With these troubleshooting tips, you should be able to get your HP Envy printer back to normal in no time.
Rohit. 2025-04-21 05:41:09
Valuable information for high-performance motorsports enthusiasts. I am a solver for Netflix login, streaming, and technical issues. Dive into my latest thoughts on the blog. Netflix Login Help, Scam Emails, Freezing, and Streaming Issues: A Comprehensive Guide
Netflix, one of the world’s leading streaming platforms, has revolutionized the way we consume entertainment. However, like any technology-driven service, users may sometimes experience issues ranging from login problems to streaming glitches. In this article, we will discuss common Netflix login help topics, the Netflix scam email threat, issues related to Netflix freezing, and how to address Netflix not working problems. Additionally, we will highlight the common cause of why Netflix keeps crashing and how to resolve Netflix streaming issues.
1. Netflix Login Help: Resolving Access Problems
One of the first hurdles many Netflix users face is trouble logging in. If you find yourself stuck at the login screen, here are a few steps to resolve your issue:
Forgot Password: If you can't remember your password, Netflix provides an easy password recovery process. Simply click on the "Forgot Password" link, enter the email address associated with your account, and follow the instructions sent to your email.
Account Locked: If Netflix detects suspicious activity, your account may be locked. In this case, you may be prompted to reset your password. If you’re unable to unlock it, contacting Netflix support directly is your next best option.
Login Error: If you're experiencing a Netflix login error, ensure you're using the correct username and password. Additionally, clear your browser cache or try accessing Netflix via a different device. This can resolve any minor glitches causing the login failure.
Streaming Device Issues: Sometimes, the issue lies with the device you're using to stream Netflix. Ensure that your device’s software is up-to-date and that you’ve signed into the correct Netflix profile.
2. Netflix Scam Email: How to Spot and Avoid It
Cybersecurity threats are prevalent, and Netflix scam emails are a common problem. Fraudsters often send phishing emails that appear to come from Netflix, asking users to update payment information, confirm their accounts, or provide personal details. These emails typically contain fake links or attachments designed to steal your personal information.
To avoid falling victim to Netflix-related scams:
Check the sender's email address: Official Netflix emails come from addresses ending in @netflix.com. Be wary of addresses that look suspicious or contain spelling errors.
Don’t click on links in emails: Instead of clicking on a link in an email, always type "www.netflix.com" into your browser’s address bar to access your account safely.
Look for signs of phishing: Phishing emails often have generic greetings like “Dear User” instead of your name, and they create a sense of urgency. Be cautious of emails asking for sensitive data.
If you suspect you've received a Netflix scam email, report it to Netflix and avoid providing any personal information.
3. Netflix Keeps Freezing: Causes and Fixes
If Netflix keeps freezing while streaming, it can be frustrating, especially if you're in the middle of watching your favorite show or movie. There are several reasons this may happen, and here’s how to fix it:
Internet Connection Issues: A slow or unstable internet connection is one of the most common reasons Netflix freezes. Ensure your internet speed is at least 3 Mbps for standard definition and 5 Mbps for HD streaming. You can check your internet speed using an online speed test tool.
Device Problems: Outdated software on your device can cause streaming issues. Ensure your device’s firmware is up-to-date. If you are using a smart TV, gaming console, or streaming stick, make sure the Netflix app is also updated.
Network Congestion: Too many devices using the same internet connection can slow down your Netflix stream, causing it to freeze. Try reducing the number of devices connected to your Wi-Fi or use a wired connection for more stability.
Netflix Server Issues: Sometimes, Netflix itself may experience outages or technical difficulties. Check the Netflix Help Center or a site like DownDetector to see if others are reporting similar issues.
4. Netflix Not Working: Troubleshooting Tips
When Netflix is not working properly, it can be frustrating for users who rely on the platform for entertainment. Here’s a guide to troubleshooting common Netflix issues:
Restart Your Device: A simple restart can often resolve most Netflix not working issues. Power off your device, wait for a few seconds, and then restart it. This can help refresh the system and resolve any temporary glitches.
Clear Cache and Cookies: If Netflix isn’t working properly in a web browser, clear the cache and cookies. These temporary files can sometimes cause problems with loading or streaming.
Check Your Subscription Status: Ensure that your Netflix subscription is active and that payment has been successfully processed. If there’s a billing issue, you may experience interruptions in service.
Update Your App or Browser: An outdated Netflix app or browser version may cause issues. Ensure that both are up to date to avoid performance problems.
Reinstall the Netflix App: Uninstall and reinstalling the Netflix app can often resolve any performance problems caused by corrupted files or installation issues.
5. Why Does Netflix Keep Crashing?
One of the most common complaints users have is Netflix crashing unexpectedly. This issue can be related to several factors, including:
App Corruption: If the Netflix app has become corrupted, it can crash when you try to stream. Uninstalling and reinstalling the app is an effective way to solve this problem.
Device Overload: Running too many applications or processes in the background can slow down your device and cause Netflix to crash. Close unnecessary apps and try again.
Software Conflicts: Sometimes, updates to your device’s operating system or other software can conflict with Netflix. Ensure that both your device and the Netflix app are fully updated to avoid compatibility issues.
Memory or Storage Problems: If your device has limited memory or storage, Netflix may not function correctly. Try clearing some space or using a different device with better storage capacity.
6. Netflix Streaming Issues: Solving Buffering and Quality Problems
Netflix streaming issues often relate to buffering, poor video quality, or audio problems. Here are a few solutions:
Lower Streaming Quality: If buffering is an issue, reduce the streaming quality to help your device cope with a slower internet connection. In the Netflix app, go to Settings > Video Quality and select a lower setting.
Use a Wired Connection: A wired Ethernet connection provides a more stable and faster internet connection than Wi-Fi, helping to prevent buffering and improve the overall streaming experience.
Close Other Applications: Closing unnecessary apps and programs can free up bandwidth, improving your Netflix streaming quality.
Restart Your Modem: If you’re experiencing persistent streaming issues, restarting your modem or router can refresh the internet connection and resolve problems like buffering.
Conclusion
Whether you’re facing Netflix login issues, encountering Netflix scam emails, dealing with Netflix freezing, or experiencing problems with Netflix streaming, these solutions can help you troubleshoot and get back to watching your favorite shows and movies. By understanding the potential causes of Netflix not working and Netflix crashing, you’ll be equipped to resolve common issues and improve your streaming experience. Stay vigilant against phishing emails, and remember to maintain your devices and accounts to ensure smooth, uninterrupted access to Netflix’s vast content library.
Rohit. 2025-04-21 05:44:01
Innovative solutions lead to improved engine reliability. I am a problem solver, addressing Roku device issues and setup. Curious? My newest blog post is up now. Roku devices have become a staple in many households for streaming TV shows, movies, sports, and other entertainment. However, as with any technology, problems can arise that may impact your viewing experience. Some common issues with Roku include overheating, internet connection troubles, remote malfunctions, constant restarting, setup challenges, and device failures. In this article, we'll explore these issues in-depth and provide solutions to fix them.
Roku Device Overheating
One of the less common but frustrating problems with Roku devices is overheating. When a Roku device becomes too hot, it may lead to poor performance, lagging, or even a complete shutdown. Overheating can be caused by a number of factors, including inadequate ventilation, excessive usage, or a malfunctioning fan (in Roku models that have one).
Solution:
Ensure Proper Ventilation: Place the Roku device in a well-ventilated area and avoid putting it inside an enclosed cabinet. The device should have at least a few inches of space on all sides to allow airflow.
Turn Off the Device When Not in Use: If you’re not actively watching anything, power off the Roku to give it a break and prevent overheating.
Use a Cooling Pad: If you have a Roku streaming stick or a box, you can use a cooling pad that is designed to dissipate heat.
If overheating persists despite these steps, you may want to contact Roku support or consider replacing your device if it is still under warranty.
Roku Internet Connection Issues
Another common issue users face with their Roku devices is internet connection problems. Without a stable internet connection, streaming will be interrupted, or Roku may fail to load content. This can happen due to weak Wi-Fi signals, network congestion, or issues with your router or modem.
Solution:
Check Wi-Fi Signal Strength: Ensure your Roku device is within range of your Wi-Fi router. If the signal is weak, consider moving the router closer to the Roku device or using a Wi-Fi extender.
Restart Your Router: Sometimes, the issue can lie with your internet connection itself. Restarting your router or modem can often resolve temporary connectivity issues.
Connect via Ethernet: If your Roku supports it, connect the device to the router using an Ethernet cable for a more stable connection.
Reset Network Settings: On your Roku, go to Settings > Network > Set up connection and follow the instructions to reconfigure your Wi-Fi connection.
If these steps don’t resolve the issue, consider reaching out to your internet service provider to ensure there are no outages in your area.
Roku Not Responding to Remote
A Roku not responding to the remote is a common and irritating problem. The remote may fail to pair with the Roku device, or the buttons may not work correctly. Several factors can cause this issue, including interference from other devices, low battery power, or software glitches.
Solution:
Check the Batteries: The most straightforward fix is to check the remote’s batteries. Replace them if necessary.
Re-pair the Remote: To re-pair the Roku remote, remove the batteries, then press and hold the Pairing button (found inside the battery compartment) for about 5 seconds. The Roku should recognize the remote and pair automatically.
Use the Roku Mobile App: If the physical remote still isn’t working, use the Roku mobile app as a temporary solution. The app can control your Roku through Wi-Fi and even serves as a remote with all the basic functionality.
Check for Interference: Ensure there are no obstacles or electronic devices that might be causing interference with the Roku remote’s signal. Microwaves, fluorescent lights, and other wireless devices can sometimes disrupt the remote's connection.
Restart Roku: A simple restart of the Roku device may resolve many remote-related issues.
Roku TV Keeps Restarting
If your Roku TV keeps restarting on its own, it can be frustrating, especially when you're in the middle of watching a show. This issue is usually caused by a software bug, a corrupted system update, or a malfunctioning device.
Solution:
Unplug the TV: Unplug your Roku TV from the power source for 10-15 minutes. This will allow the device to cool down and may reset any temporary glitches causing the restarts.
Check for Updates: Go to Settings > System > System Update and make sure your Roku TV has the latest software update. An outdated system can cause issues such as random restarts.
Factory Reset: If the restarting continues despite updates, you may need to perform a factory reset. This will erase all your settings and return the device to its original factory state. To do this, go to Settings > System > Advanced System Settings > Factory Reset.
Check for Faulty Apps: If the restarting started after installing a specific app, try uninstalling it to see if that fixes the problem. Some apps can be buggy or incompatible with certain Roku models.
How to Set Up Roku
Setting up a Roku device is typically straightforward, but some users may experience difficulty during the initial setup. Below is a step-by-step guide to help you get started:
Solution:
Plug in the Roku: Connect your Roku device to the TV’s HDMI port. If you’re using a Roku streaming stick, plug it directly into the HDMI port on your TV. If you’re using a Roku box, connect it via HDMI and plug it into the power outlet.
Select the Correct Input: Use your TV remote to change the input to the HDMI port where the Roku is connected.
Connect to Wi-Fi: On the Roku setup screen, select your Wi-Fi network and enter your password. Ensure the Wi-Fi connection is stable.
Sign In to Roku Account: If you already have a Roku account, log in. If not, you’ll be prompted to create one. This step is necessary for downloading channels and managing settings.
Complete Setup: Once connected to Wi-Fi and logged in, follow the on-screen instructions to finish the setup. You can now add your favorite streaming channels.
Roku Does Not Work
When your Roku does not work at all, this can stem from various issues like power failure, faulty cables, or outdated firmware. Here's how to tackle this problem:
Solution:
Check Power Supply: Ensure the Roku is plugged into a working power source. If you're using a Roku Stick, check the power adapter to ensure it's functional.
Use Different HDMI Ports: Try plugging the Roku into a different HDMI port on the TV. Sometimes the port may be faulty.
Check for Software Updates: If your Roku is not responding, perform a software update or reset the device.
Try a Factory Reset: If nothing works, a factory reset can help resolve persistent issues.
Conclusion
Roku devices are generally reliable, but issues like overheating, internet connection problems, remote failures, restarts, and setup challenges can occasionally cause frustration. Thankfully, most of these problems can be resolved with simple troubleshooting steps. Always ensure that your Roku is up-to-date, well-ventilated, and properly connected to your network to ensure the best streaming experience. If these solutions don’t work, contacting Roku support is always a good option for additional help.
suraj. 2025-04-22 05:30:39
Great job simplifying a complex racing engine topic—clear and concise! I am a solver of Canon printer E59 error issues. Curious? My newest blog post is up now. Understanding and Fixing the E59 Canon Printer Error
Printers are a vital part of any home or office setup, but like any electronic device, they can run into problems. One such issue many Canon printer users encounter is the E59 Canon printer error. This particular error can be frustrating, especially when you're in the middle of printing important documents. In this article, we’ll dive deep into what causes the Canon E59 Error, how to fix it, and how to prevent it from happening again.
What Is the E59 Canon Printer Error?
The E59 error on Canon printer models typically indicates a mismatch between the paper settings on your printer and the settings in your print job. In simpler terms, your printer is trying to print on paper of a certain size or type, but it's not detecting the correct paper loaded in the tray. This results in a communication breakdown, prompting the Canon printer E59 error.
This issue is common in various Canon PIXMA models and usually occurs when:
The paper size set in the printer driver doesn’t match the size in the paper cassette.
There is an incorrect media type selection.
A custom paper size was used without properly updating the settings.
Common Scenarios That Trigger the Canon E59 Error
Understanding what triggers the error can help you avoid it in the future. Here are a few situations where the Canon E59 error might appear:
Printing documents from a computer or mobile device with default settings.
Switching from photo paper to plain paper without updating settings.
Trying to print double-sided on non-standard paper types.
Each of these actions can confuse your printer, making it unable to proceed with the job, leading to the E59 Canon printer error being displayed on your device screen.
How to Fix the Canon Printer E59 Error
Thankfully, the Canon printer E59 error is relatively easy to fix. Here's a step-by-step guide to help you get your printer back on track:
1. Check Paper Settings on the Printer
Navigate to the settings menu on your printer’s control panel.
Verify the loaded paper size and type.
Make sure it matches what’s in the paper tray (e.g., A4, Letter, Photo Paper, etc.).
2. Adjust Print Settings on Your Computer
Open the print dialog before starting the print job.
Go to 'Properties' or 'Preferences' in the print setup window.
Set the correct paper size and type to match what you’ve loaded in the printer.
3. Restart the Printer
After adjusting the settings:
Turn off the printer.
Wait for 30 seconds.
Turn it back on and try printing again.
This often clears temporary glitches causing the E59 error on Canon printer models.
How to Prevent the Canon E59 Error
To avoid running into the Canon E59 error in the future, try the following tips:
Always double-check your paper settings before sending a print job.
Avoid using custom paper sizes unless absolutely necessary.
Regularly update your printer driver to ensure compatibility with your device and software.
Use genuine Canon paper and ink when possible, as this ensures better compatibility.
When to Contact Canon Support
If you’ve followed all the troubleshooting steps and are still seeing the E59 Canon printer error, it may be time to reach out to Canon support. There could be a hardware issue or a firmware bug causing repeated miscommunication between the printer and your computer.
Canon's customer service can guide you through more advanced diagnostics, and in some cases, recommend a repair or replacement if the issue persists.
Conclusion
The E59 Error on Canon Printer may seem like a major issue at first, but it’s typically a simple settings mismatch that can be resolved in just a few minutes. By understanding what causes the Canon printer E59 error, taking steps to correct it, and maintaining your printer properly, you can ensure smooth and uninterrupted printing.
Always keep your printer settings aligned with the media you’re using, and don’t hesitate to contact Canon support if you need extra help. The next time you see the E59 error on Canon printer, you’ll know exactly what to do.
suraj. 2025-04-22 05:33:57
Your insight into lash caps’ role with titanium valves is spot-on. As a solver, I help delete, remove, or uninstall McAfee WebAdvisor. Fresh on the blog—have a read! How to Delete or Uninstall McAfee WebAdvisor: A Complete Guide
McAfee WebAdvisor is a security tool that provides a layer of protection for users while they browse the web. It alerts users about potentially dangerous websites and helps in preventing malware infections. However, for various reasons, users might decide to delete McAfee WebAdvisor, remove McAfee WebAdvisor, or even uninstall McAfee WebAdvisor from their systems. If you are one of those users who no longer need or want this software on your computer, this article will guide you through the process step by step.
Why Do Users Want to Delete McAfee WebAdvisor?
There are several reasons why users may decide to remove McAfee WebAdvisor or uninstall McAfee WebAdvisor:
System Performance Issues: Some users report that McAfee WebAdvisor slows down their computer. This may be due to the extra resources required by the program to run in the background and monitor online activities.
Conflicts with Other Security Software: McAfee WebAdvisor may conflict with other antivirus programs or web protection tools. In such cases, users may choose to remove it to avoid compatibility issues.
Not Needed Anymore: After switching to another security software or for users who prefer not to use extra browser extensions, McAfee WebAdvisor might be unnecessary.
Privacy Concerns: Some users are wary of additional software collecting their browsing data or monitoring their online activity, even if it is for security purposes.
Whatever the reason, if you want to delete McAfee WebAdvisor, here's how you can do it efficiently.
How to Remove McAfee WebAdvisor on Windows
Method 1: Using the Control Panel
Open the Control Panel:
Press Windows Key + R, type control, and press Enter to open the Control Panel.
Access Programs and Features:
In the Control Panel, click on Programs and then Programs and Features.
Locate McAfee WebAdvisor:
Scroll down the list of installed programs until you find McAfee WebAdvisor.
Uninstall McAfee WebAdvisor:
Click on McAfee WebAdvisor and select Uninstall. Follow the on-screen instructions to complete the uninstallation process.
Restart Your Computer:
After the uninstallation is complete, restart your computer to ensure all files related to McAfee WebAdvisor are removed.
Method 2: Using the McAfee Removal Tool
If you are facing issues with the Control Panel method or if McAfee WebAdvisor doesn't appear in the list of programs, you can use the McAfee Removal Tool (MCPR Tool) to delete McAfee WebAdvisor:
Download the MCPR Tool:
Go to the official McAfee website and download the MCPR tool.
Run the Tool:
Launch the MCPR tool and follow the instructions provided. It will scan your system and remove all McAfee-related files, including McAfee WebAdvisor.
Restart Your Computer:
Once the tool has finished, restart your computer to ensure complete removal.
How to Remove McAfee WebAdvisor on Mac
If you're using a Mac and want to delete McAfee WebAdvisor, follow these steps:
Open Finder:
Go to Finder and click on Applications in the left sidebar.
Locate McAfee WebAdvisor:
Find McAfee WebAdvisor in the Applications folder.
Drag to Trash:
Drag McAfee WebAdvisor to the Trash or right-click on it and select Move to Trash.
Empty Trash:
After moving it to Trash, right-click the Trash icon and select Empty Trash to permanently remove the software.
How to Delete McAfee WebAdvisor from Your Browser
McAfee WebAdvisor is also available as a browser extension. If you want to remove McAfee WebAdvisor from your browser, follow these steps:
Google Chrome:
Open Chrome and click the three dots in the top-right corner to open the menu.
Go to More Tools > Extensions.
Locate McAfee WebAdvisor and click Remove.
Mozilla Firefox:
Open Firefox and click the three horizontal lines in the top-right corner to open the menu.
Click Add-ons and go to the Extensions tab.
Find McAfee WebAdvisor and click Remove.
Microsoft Edge:
Open Edge and click the three dots in the top-right corner.
Go to Extensions.
Find McAfee WebAdvisor and click Remove.
After Uninstalling: What’s Next?
Once you have successfully Uninstall McAfee WebAdvisor or deleted McAfee WebAdvisor, you may want to consider installing alternative browser security tools. Many options are available, including antivirus suites that offer online browsing protection and other security measures.
Additionally, make sure your operating system and other security software are up to date to ensure continued protection against online threats. If you're unsure whether your computer needs additional protection, it's a good idea to run a security scan with trusted antivirus software.
Conclusion
In conclusion, whether you want to delete McAfee WebAdvisor, remove McAfee WebAdvisor, or uninstall McAfee WebAdvisor for reasons related to performance, privacy, or preference, the process is straightforward. By following the steps outlined above, you can ensure that McAfee WebAdvisor is completely removed from your system. Afterward, consider evaluating other security tools that better suit your needs to keep your online experience safe.
suraj. 2025-04-22 05:42:16
You’ve made high-performance tech understandable for racers and enthusiasts alike. I am a solver for Gmail account recovery and password issues. Check out my newest blog post! Account Recovery Page: How to Recover Your Gmail Account
Gmail, one of the most popular email services in the world, has millions of users who rely on it for their communication needs. But what happens when something goes wrong? Whether you’ve forgotten your password, lost access to your phone, or need to recover deleted emails, this article will guide you through the process of account recovery for your Gmail account.
Gmail Account Recovery Process
If you find yourself locked out of your Gmail account, it’s important to know that there are multiple ways to regain access. The Gmail account recovery page is designed to help you recover your account by verifying your identity through several recovery methods.
1. Recover Gmail Password Without Phone
For many users, the phone number associated with their Gmail account is the go-to recovery option. However, if you no longer have access to the phone number linked to your account, you can still recover your Gmail password without phone by following these steps:
Go to the Gmail login page and click on the "Forgot password?" link.
Enter your email address and click "Next."
If you are asked to verify via your phone number but you no longer have access, click on the “Try another way” option.
Google will offer other recovery methods, such as sending a recovery link to your recovery email address or prompting you to answer security questions.
It’s critical to ensure you have set up alternative recovery methods like a recovery email or security questions in advance. This is why Google recommends keeping your account recovery information up-to-date.
2. How Can I Recover Deleted Emails from Gmail
If you’ve accidentally deleted emails from your Gmail account and need to recover deleted emails from Gmail, you can follow these steps:
Open Gmail and log into your account.
On the left-hand side, click on "More" to expand the menu.
Click on the "Trash" folder. Gmail automatically stores deleted emails in the trash for 30 days.
If you find the email you’re looking for, you can move it back to your inbox by selecting it and clicking "Move to Inbox."
If the email is no longer in your Trash folder, you can use Google’s account recovery page to attempt email restoration. Although Google may not guarantee recovery of emails after the 30-day period, they may still offer support through their recovery form.
3. Account Recovery Without Phone Access
What happens if you don't have access to your phone number and you also can't remember your password? If you are locked out of your Gmail account, don’t panic. Here’s how to recover your account even if you don’t have access to your phone:
Visit the Gmail account recovery page and select "Forgot password."
Enter your email address and click "Next."
When prompted to enter the verification code sent to your phone number, click on "Try another way."
Google will offer an option to send a verification link to your secondary email address (if you’ve set it up).
If you can’t access any of the recovery options, you can fill out a form that asks for information only you would know. Google uses this data to verify your identity and restore your account.
4. Recovering Gmail Account After a Hack
If you believe your Hack in Gmail, it’s important to act quickly. Hackers may change your password and recovery options, but all is not lost. Here’s what you should do:
Go to the Gmail account recovery page and try to reset your password by following the steps provided.
If you are unable to recover your account using the traditional methods, Google allows you to report your account as hacked.
Click on the "I think my account has been hacked" link, and you will be prompted to answer a series of questions to verify your identity. Google will attempt to restore your account.
Once you regain access to your account, it’s a good idea to enable two-factor authentication (2FA) for additional security.
5. Extra Tips for Account Recovery
To prevent future difficulties with account recovery, here are a few tips:
Update your recovery information: Regularly update your recovery email and phone number so that you can regain access if needed.
Set up two-factor authentication: This adds an extra layer of security to your account and reduces the likelihood of it being compromised.
Use Google’s Security Checkup: Regularly check your security settings and review recent activity on your account. Google’s Security Checkup helps ensure that your account remains secure.
Conclusion
The Gmail is Not Working offers several recovery methods, making it possible for you to regain access to your account under various circumstances. Whether you’ve forgotten your password, lost access to your phone, or need to recover deleted emails, Google provides comprehensive tools to restore your account. In case of a hack, don’t hesitate to report your account for immediate action.
It’s always a good idea to keep your recovery information updated and secure your account with additional layers of protection. By following these steps, you can regain control of your Gmail account and ensure your communication remains safe and secure.
suraj. 2025-04-22 05:46:40
Love how you broke down the function of each component. Struggling with Roku TV issues? I’m a problem solver here! Just dropped a new blog—give it a read! Why Does My Roku TV Keep Restarting? How to Set Up Roku and Fix Issues
Roku is one of the most popular streaming devices used to access an array of content, from TV shows to movies, music, and much more. However, many users encounter issues where Roku TV keeps restarting or is not functioning as expected. If you’re one of those experiencing these problems, this article will walk you through the causes behind the issue and how to fix it, along with a helpful guide on how to set up your Roku TV.
Why Does My Roku TV Keep Restarting?
Roku TV Keeps Restarting issues can be frustrating, especially if you’re in the middle of watching a show or movie. Several factors could cause your Roku TV to keep restarting, and understanding these can help you troubleshoot the problem. Here are some common reasons:
1. Software Bugs or Updates
One of the most common causes of a Roku TV restarting unexpectedly is a software bug or a pending update. Roku regularly releases software updates to improve performance and fix bugs. Sometimes, these updates can cause conflicts or issues that result in the system rebooting.
2. Network Problems
A weak or unstable internet connection can also cause your Roku TV to restart. If your Roku TV is struggling to maintain a stable connection to your Wi-Fi network, it may continuously reboot to try and reconnect.
3. Overheating
Like many electronic devices, your Roku TV can overheat, especially if it’s placed in a confined space without proper ventilation. If the device becomes too hot, it may restart as a protective measure to prevent damage.
4. Power Supply Issues
A faulty power supply or power cord can lead to unexpected restarts. If your Roku TV is not receiving consistent power, it may keep rebooting. Check if the power outlet is functioning correctly and if the power cable is securely connected.
5. Outdated or Corrupted Settings
Sometimes, outdated settings, corrupted files, or apps can cause instability in the system, leading to frequent restarts. Resetting the Roku TV or restoring the factory settings might help resolve these issues.
How to Fix Roku TV Restarting Issues
If your Roku TV keeps restarting, here are a few troubleshooting steps you can take to resolve the issue:
1. Check for Software Updates
The first step to fixing your Roku TV not working properly is to ensure your system software is up to date. Roku regularly pushes out software updates, and keeping it updated can solve a variety of performance issues. To check for updates:
Press the Home button on your Roku remote.
Scroll up or down and select Settings.
Select System, then choose System update.
Select Check now to see if there’s an available update. If there is, follow the prompts to install it.
2. Reboot Your Roku TV
A simple reboot can sometimes fix minor glitches. To reboot your Roku TV:
Press the Home button on your Roku remote.
Scroll up or down and select Settings.
Choose System, then select Power.
Select System restart and confirm. Your Roku TV will restart, and hopefully, this will resolve the issue.
3. Improve Network Connectivity
If your Roku TV keeps restarting due to network issues, try moving your router closer to the TV or use a wired Ethernet connection for more stability. You can also restart your router and modem to refresh your internet connection.
4. Ensure Proper Ventilation
If your Roku TV is overheating, consider relocating it to a better-ventilated area. Avoid placing it in confined spaces such as cabinets or shelves that restrict airflow. Ensure there are no obstructions around the device that could impede airflow.
5. Check Power Supply
Check the power cable and power outlet to ensure there are no issues. You may want to plug your Roku TV into a different power outlet or try using a different power cable to rule out any issues with the power supply.
6. Factory Reset Your Roku TV
If none of the above steps work, performing a factory reset may help. Keep in mind that this will erase all your settings, preferences, and installed apps, but it can help fix stubborn issues:
Press the Home button on the Roku remote.
Scroll up or down and select Settings.
Select System, then choose Advanced system settings.
Select Factory reset, and follow the on-screen instructions to confirm the reset.
How to Setup Roku
If you’re new to Roku, setting up your Roku TV is a straightforward process. Here’s how you can set it up step-by-step:
1. Connect Your Roku TV to Power
Plug your Roku TV into an electrical outlet using the included power cord. Once connected, power it on by pressing the Power button on the Roku remote or the TV itself.
2. Choose Your Language
After powering on the Roku TV, you will be prompted to choose your preferred language. Select your desired language from the options available.
3. Connect to Wi-Fi
Your Roku TV will search for available Wi-Fi networks. Choose your Wi-Fi network from the list and enter the password. If you prefer a wired connection, you can also connect an Ethernet cable directly to the TV.
4. Create a Roku Account
If you don’t already have a Roku account, you’ll need to create one. Visit the Roku website and sign up for a free account. This account allows you to access all the content Roku offers, including channels, apps, and subscriptions.
5. Activate Your Roku TV
To activate your Roku TV, you will need to enter a code displayed on the TV screen at Roku.com/link. Once you enter the code, your TV will be activated.
6. Install Channels
After activation, you can begin adding channels to your Roku TV. Go to the Roku Channel Store and browse through popular options, including Netflix, Hulu, YouTube, and many others.
Roku Does Not Work– Common Solutions
If your Roku TV is not working properly, consider these additional troubleshooting steps:
Ensure the remote is functioning by checking the batteries and ensuring there’s no obstruction between the remote and the TV.
Check your internet connection to make sure it’s stable and fast enough for streaming.
Perform a system reset if your Roku TV is completely unresponsive.
Conclusion
If your Roku TV keeps restarting, it’s likely due to issues related to software, power supply, network connectivity, or overheating. By following the steps above to troubleshoot and resolve these issues, you should be able to get your Roku TV working smoothly again. Additionally, the setup process is quick and easy, ensuring you can enjoy a seamless streaming experience. If these fixes don’t solve the problem, Roku’s customer support is always available to assist further.
suraj. 2025-04-22 05:51:03
Your work bridges the gap between hardcore tech and readability—impressive! As a solver, I address VPN pricing, McAfee security, and Wi-Fi issues. My latest blog is live, don’t miss it. Understanding VPN Prices, McAfee Security Suite, and Troubleshooting Wi-Fi Issues on Netgear Routers
In today’s digital world, security, privacy, and internet connectivity are paramount. With growing concerns over online threats and the need for protection against cyberattacks, users are turning to solutions like VPNs and security suites. Furthermore, seamless Wi-Fi connectivity is essential for many households and businesses. In this article, we’ll explore the price of VPN, the McAfee Security Suite, and common issues related to Wi-Fi not working on Netgear routers.
The Price of VPN: What You Need to Know
A VPN (Virtual Private Network) is an essential tool for enhancing privacy and security while browsing the internet. By masking your IP address and encrypting your internet connection, a VPN protects your personal information from hackers, prevents ISPs from tracking your browsing activity, and helps you access region-restricted content.
When it comes to choosing a VPN, one of the primary considerations is price. The cost of a VPN can vary based on factors like features, subscription length, and the provider’s reputation for speed and security. Here’s an overview of the price of VPN services:
Monthly Subscriptions: A standard monthly subscription for a premium VPN service typically costs between $10 to $15 per month. This is the most flexible option, allowing users to cancel at any time, but it is usually the most expensive in the long run.
Annual Subscriptions: For those looking for a more affordable option, most VPN providers offer annual plans. These plans often cost between $5 to $8 per month, resulting in a total payment of $60 to $100 per year.
Multi-Year Subscriptions: Many VPN services offer multi-year subscriptions that provide significant discounts, with some costing as little as $2 to $4 per month. These plans can total $60 to $150 for a two- to three-year commitment.
Free VPN Services: While many VPN providers offer a free version of their service, these tend to have limitations such as slower speeds, fewer server locations, or lower security standards. It’s crucial to choose a paid VPN service if you’re looking for a higher level of security, privacy, and performance.
The price of VPNs can also fluctuate based on promotional deals, the number of devices supported, and the range of security features offered. Look for a provider that aligns with your security needs, whether it's for streaming, secure browsing, or data protection.
McAfee Security Suite: A Comprehensive Protection Package
In addition to using a VPN for online privacy, McAfee Security Suite is another vital tool for enhancing digital security. McAfee offers a variety of security solutions designed to protect users from a wide range of online threats, including viruses, malware, and phishing attacks. Here’s a closer look at the McAfee Security Suite and its offerings.
Comprehensive Protection: The McAfee Security Suite provides a full range of security features, including real-time protection against viruses, malware, ransomware, and other threats. It also offers a firewall, identity theft protection, and web security, which helps prevent malicious websites from infecting your devices.
System Optimization: McAfee’s suite includes tools to optimize your system’s performance. This includes disk cleanup, file shredding, and performance tuning tools that help your device run more efficiently.
Cross-Platform Coverage: Whether you use Windows, macOS, Android, or iOS, McAfee offers cross-platform protection. Users can protect multiple devices with a single subscription, making it an excellent choice for families or small businesses.
Password Manager: The McAfee Security Suite includes a password manager that securely stores your passwords, ensuring that you can access your accounts without compromising security. This tool helps prevent the use of weak or duplicate passwords, which are a significant vulnerability for online accounts.
Pricing: The price of McAfee Security Suite varies based on the plan chosen. McAfee typically offers three main plans:
McAfee Total Protection: Starting around $34.99 per year, this plan covers one device and includes the essential security features.
McAfee LiveSafe: This plan, usually priced at $79.99 per year, provides comprehensive protection for multiple devices.
McAfee Multi-Device Security: For families or businesses with multiple devices, this plan can cost anywhere from $99 to $149 per year for protection across five to ten devices.
WiFi Not Working on Netgear Router: Troubleshooting Tips
A reliable internet connection is essential for daily tasks such as browsing the web, streaming media, and working from home. When your Wi-Fi isn’t working, it can be frustrating, especially if you rely on it for business or entertainment. Netgear routers are among the most popular options, but like all technology, they can sometimes encounter problems. Here are some troubleshooting steps to help when Wi-Fi isn’t working on a Netgear router.
Check for Power and Connectivity Issues:
Ensure your Netgear router is plugged in and the power light is on. If not, try a soft reset by unplugging it for about 30 seconds and plugging it back in.
Check the internet connection by verifying whether other devices connected to the router are experiencing the same issue.
Reboot the Router: Sometimes, a simple reboot can fix connectivity issues. Unplug the router, wait 30 seconds, and plug it back in. This can help the router refresh its connection to the internet and resolve temporary glitches.
Check for Interference: Wi-Fi signals can be disrupted by nearby electronics, thick walls, or other wireless networks. Try moving your router to a more central location, away from electronics like microwaves or cordless phones. Additionally, consider switching between the 2.4GHz and 5GHz bands if your router supports both.
Update Firmware: Outdated firmware can cause connectivity issues. Access your Netgear router’s admin panel and check for available updates. Updating the firmware can resolve bugs and improve the overall performance of your router.
Reset Router to Factory Settings: If the above steps don’t resolve the issue, you might need to perform a factory reset. Find the reset button on your router (usually located at the back), press and hold it for 10-30 seconds, and then reconfigure your network settings.
Check for Overloaded Network: If too many devices are connected to your Netgear router, it could slow down or disrupt the Wi-Fi connection. Disconnect unused devices to free up bandwidth and improve performance.
Contact Support: If all else fails, reach out to Netgear customer support for assistance. They can provide more advanced troubleshooting steps or guide you through the process of diagnosing the issue.
Conclusion
In summary, choosing the right Price of VPN for your needs can be a cost-effective way to protect your online privacy, with prices varying depending on the plan you choose. The McAfee Security Suite offers comprehensive protection for your devices, including antivirus, firewall, identity theft protection, and more. When dealing with a Netgear router that isn’t providing Wi-Fi, following troubleshooting steps like rebooting the router, checking for interference, and updating firmware can resolve many common connectivity issues.
By ensuring that your internet connection is secure and your devices are protected, you can enjoy a safe and seamless digital experience.
suraj. 2025-04-22 05:53:38
Excellent job highlighting the importance of proper valve tip protection. I am a solver of Yahoo Mail issues and problems. Take a moment to read what I’ve been working on. Solving Common Yahoo Mail Issues: From SMTP Settings to Hacked Accounts
Yahoo Mail has remained one of the most popular email services for decades, but users often encounter technical issues that can disrupt their communication flow. From problems with Yahoo Mail SMTP settings to concerns about a hacked Yahoo email, it's crucial to understand the root causes and practical solutions. In this article, we’ll cover five common problems: SMTP setup, trouble logging in to Yahoo Mail, not receiving emails, spam filter glitches, and compromised accounts.
Understanding Yahoo Mail SMTP Settings
Setting up Yahoo Mail on third-party applications (like Outlook or Apple Mail) requires the correct Yahoo Mail SMTP settings. SMTP, or Simple Mail Transfer Protocol, is essential for sending emails from external apps through Yahoo servers.
Here are the correct SMTP settings for Yahoo Mail:
SMTP Server: smtp.mail.yahoo.com
Port: 465 (SSL) or 587 (TLS)
Requires Authentication: Yes
Username: Your full Yahoo email address
Password: Your Yahoo Mail password or App Password (if 2-step verification is enabled)
Many users face errors because they forget to enable “authentication” or enter the wrong port number. Also, if you have two-step verification enabled, you must generate an App Password from your Yahoo account settings. Without it, the email client won’t connect to Yahoo's SMTP server properly.
Trouble Logging in to Yahoo Mail
Experiencing trouble logging in to Yahoo Mail is another common headache. This can result from several issues:
Incorrect username or password
Account locked due to multiple failed login attempts
Browser cache or cookie problems
Outdated mobile apps
Two-step verification confusion
If you're stuck at the login screen, first verify your credentials. Yahoo’s "Forgot Password" option can help reset your password. Also, clear your browser cache or try accessing your account through a different device. If two-step verification is on, ensure your recovery phone number or email is up to date for smooth access.
Sometimes, Yahoo temporarily disables accounts due to suspicious activity. If that’s the case, wait a few hours or contact Yahoo support to regain access.
Not Getting Yahoo Mail: Causes and Fixes
One of the more alarming issues is not getting Yahoo Mail, especially when you're expecting important messages. If your inbox is suspiciously empty, check the following:
Look in the Spam and Trash folders
Ensure your inbox isn’t full
Review your filter settings – a wrongly configured filter might be moving mail elsewhere
Verify if forwarding is enabled to another email address
Refresh your connection or log in from a different device
You can also try sending yourself a test email to diagnose whether the problem lies with email delivery or with the sender.
Yahoo also experiences occasional outages. To rule that out, check Yahoo’s system status page or third-party platforms like DownDetector.
Yahoo Mail Spam Filter Problems
While spam filters are helpful, sometimes they can be too aggressive. If you’re experiencing Yahoo Mail spam filter problems, you might find important emails ending up in the Spam folder—or legitimate messages being blocked altogether.
Here’s how to fix that:
Check the Spam folder regularly and click "Not Spam" on legitimate emails to train the filter
Add trusted senders to your contact list
Adjust filter settings under Settings > More Settings > Filters
Avoid marking messages as spam unless absolutely sure—false positives affect the algorithm
If emails from a specific sender always go to spam, ask them to authenticate their emails using SPF, DKIM, and DMARC. This increases the chances that Yahoo will trust their domain.
Yahoo Email Hacked: What to Do
Realizing your account has been compromised is stressful. If you suspect your Yahoo email is hacked, act quickly to minimize damage.
Here are immediate steps you should take:
Change your password right away – use a strong, unique password.
Check recent activity by visiting Account Info > Recent activity.
Review your account settings: Look for unfamiliar forwarding addresses, filters, or recovery email/phone numbers.
Enable two-step verification to add an extra layer of security.
Inform your contacts that your account was compromised, especially if spam was sent from your address.
Yahoo also has a dedicated help section for hacked accounts. Report the incident and follow the instructions for account recovery.
To prevent future breaches, avoid clicking on suspicious links, and consider using a password manager to generate and store secure passwords.
Final Thoughts
Dealing with Yahoo Mail SMTP Settings, Trouble Logging In to Yahoo Mail, or not receiving messages can be frustrating. Add to that the risks of Yahoo Mail spam filter problems or having your Yahoo email hacked, and it's clear that maintaining your email’s health requires awareness and proactive steps.
Whether you're using Yahoo for personal or business purposes, staying informed and vigilant can help you avoid major headaches. Bookmark this guide and refer back whenever your Yahoo Mail acts up—because staying one step ahead of issues is always better than scrambling for a fix after the fact.
Unique. 2025-04-22 09:03:13
Great website.
Payday Loans Australia
micohip102. 2025-04-23 07:51:05
Appreciating the depth of detail in the discussion on titanium valves and lash caps inspires a deeper understanding of racing engine components. I understand how to fix complex tech problems. Merging precision in race car mechanics with printer troubleshooting, both fields demand intricate attention to detail, whether in titanium valves or Canon printer setup.
Canon printers are widely known for their high-quality output and user-friendly features. However, like all technology, they sometimes run into issues that can leave you frustrated. Whether you're facing the canon error code 5100, struggling with the Canon printer error 5200, or need help with your Canon wireless printer setup, this guide will walk you through how to resolve these problems and get your printer back in action.
Understanding the Canon Error Code 5100
One of the most common error codes that Canon printer users encounter is the Canon error code 5100. This issue usually appears when the printer is unable to properly move the print head or if there's a mechanical obstruction within the device.
What causes the Canon error code 5100?
Paper jams: A small piece of paper can get stuck, preventing the printer head from moving.
Obstructions: Foreign objects like dust or ink residue can cause the print head to get stuck.
Incorrect cartridge placement: If your ink cartridges are not correctly installed, it can trigger this error.
How to fix the Canon error code 5100:
Turn off your printer and unplug it from the power source.
Open the printer cover and gently check for any paper jams or foreign objects inside. Even the smallest bit of paper can cause issues.
Check the print head: Ensure that the print head moves freely and that no debris is obstructing it.
Reinstall the ink cartridges: Sometimes the cartridges may not be seated properly, so removing and reinserting them can solve the issue.
Restart your printer: After performing the above steps, plug the printer back in and turn it on. Check if the error has been cleared.
In most cases, the Canon error code 5100 is related to a simple obstruction or a cartridge issue, and following these steps should resolve the problem.
Solving the Canon Printer Error 5200
Another common issue faced by Canon printer users is the canon printer error 5200. This error is usually associated with a problem involving the printer’s internal components, particularly the print head or ink system.
Causes of the Canon printer error 5200:
Incorrect ink cartridges: Non-genuine or expired cartridges may cause this error.
Cartridge misalignment: If the ink cartridges are not correctly placed, this can cause issues with printing.
Ink overflow or spillage: Excess ink that spills over can clog the print head, triggering this error.
Steps to fix the Canon printer error 5200:
Turn off the printer and unplug it from the power supply.
Check the ink cartridges: Make sure you are using genuine Canon ink cartridges and that they are installed properly.
Reset the printer: Sometimes, turning the printer off for a few minutes before turning it back on can reset the error.
Clean the print head: If excess ink or dust has built up, clean the print head gently with a clean cloth. Be sure to follow the manufacturer’s cleaning guidelines to avoid damaging any components.
Perform a printer reset: This can sometimes clear the error and return the printer to its normal state.
If the Canon printer error 5200 persists even after following these steps, you may need to consult Canon customer support or visit a service center for professional assistance.
Setting Up a Canon Wireless Printer: Step-by-Step Guide
In today’s connected world, setting up a wireless printer is essential for both home and office use. If you're looking to set up your Canon wireless printer setup, the process is fairly simple and can be completed in a few easy steps.
Here’s how to do it:
Turn on the printer: Make sure your Canon printer is plugged in and powered on.
Connect the printer to Wi-Fi:
Using the printer's control panel: Navigate to the "Wireless Setup Wizard" on your printer’s display panel. The printer will scan for available networks. Select your Wi-Fi network and enter the password.
Using WPS (Wi-Fi Protected Setup): If your router supports WPS, you can press the WPS button on your router and then press the corresponding button on your Canon printer. The printer will automatically connect to your network.
Install the necessary software: Once the printer is connected to Wi-Fi, you’ll need to install the printer drivers on your computer. Visit the official Canon website to download the latest drivers for your model, or use the CD that came with your printer.
Add the printer to your computer: Once the drivers are installed, go to your computer’s "Printers & Scanners" settings and add your Canon printer to the list of available devices. It should show up as a network printer.
After completing these steps, your canon wireless printer setup should be successful, allowing you to print wirelessly from your computer, smartphone, or tablet.
Troubleshooting Wireless Printing Issues
Sometimes, despite following the steps above, your printer may not connect to your wireless network, or you might experience printing delays. Here are some additional tips for troubleshooting:
Check your Wi-Fi connection: Ensure that your router is working properly and that your printer is within range of the network.
Restart your router: Sometimes, restarting your router can fix connectivity issues between the printer and your network.
Update the firmware: Check if there is a firmware update available for your printer and install it. Firmware updates often fix bugs and improve wireless connectivity.
Check firewall and antivirus settings: Occasionally, your firewall or antivirus software may block the printer’s connection to the network. Temporarily disable these programs to check if they’re causing the issue.
Conclusion
Dealing with printer issues like the Canon error code 5100, Canon printer error 5200, or difficulties with Canon wireless printer setup can be frustrating, but most of these problems are fixable with a bit of troubleshooting. Whether it’s a simple obstruction, cartridge issue, or a wireless setup problem, following the steps outlined above will help you resolve these errors and get back to printing in no time.
Remember, regular maintenance like cleaning the print head, updating drivers, and checking your Wi-Fi settings can prevent many common printer issues. If all else fails, don’t hesitate to reach out to Canon support for additional help.
micohip102. 2025-04-23 07:55:12
I appreciate the detailed explanation of titanium valves and lash caps; the technology behind them is truly inspiring in racing. These advancements highlight how precision engineering and materials can significantly improve performance in high-stress environments, such as race engines.
Merging with my blog on wireless printing, precision and careful setup are just as vital when configuring printers, ensuring smooth functionality and avoiding operational hiccups. Now, let's dive into simplifying wireless printing with a guide for Samsung M2020W and M2070W WiFi printer setup.
Setting up a wireless printer doesn’t have to be complicated—especially if you own a Samsung printer like the M2020W or M2070W. These models are designed to offer fast, flexible, and cable-free printing, whether you’re at home or in the office. Still, the initial configuration can seem overwhelming for first-time users. If you're struggling with the samsung m2020w wireless setup or trying to complete the Samsung M2070W WiFi setup, this guide will walk you through each stage clearly so you can enjoy seamless printing in no time.
Let’s begin with the Samsung M2020W wireless setup. This monochrome laser printer is compact, efficient, and a favorite among home users due to its print speed and quality. To begin the wireless setup, ensure your printer is powered on and within range of your Wi-Fi router. On the printer’s control panel, press and hold the WPS button until the status light begins to blink. Now, head over to your router and press the WPS button there as well. This allows your printer to automatically connect to the Wi-Fi network without needing to input the password. In a few seconds, the blinking light will become solid, indicating a successful wireless connection.
If your router doesn’t support WPS, the Samsung M2020W wireless setup can also be done using a USB cable. Simply connect the printer to your computer, and download the Samsung Easy Printer Manager software. Within the application, navigate to the “Advanced Settings” and locate the “Network Settings” option. From here, you’ll be able to manually input your Wi-Fi credentials. Once saved, the printer will remember the network even after the USB cable is removed. This method is especially helpful in environments with more secure Wi-Fi setups that don’t use WPS.
Now, moving on to the Samsung M2070W WiFi setup, which is quite similar but involves a few additional steps due to this model’s multifunction capabilities. The M2070W is not just a printer—it’s also a scanner and copier, making it ideal for small office environments. Begin the wireless setup by pressing the Wi-Fi button on the control panel. When the wireless light starts to blink, you can initiate the WPS pairing from your router if supported. The printer will attempt to join the network, and once successful, the blinking will stop and the Wi-Fi indicator will remain lit.
If manual configuration is required, just like with the M2020W, you’ll need to connect the M2070W to your PC via USB and install the Samsung Easy Wireless Setup utility. When prompted, select the model number and proceed to the wireless setup section. Enter your Wi-Fi network name and password carefully. After confirmation, the printer will disconnect from USB and join your wireless network. This method is more secure and gives you more control during the samsung m2070w wifi setup process.
Once the printers are connected to Wi-Fi, you’re halfway done. The next essential step is installing the correct printer drivers. Samsung printers typically come with an installation CD, but if you don’t have one, you can easily download the latest drivers from the official support website. Always choose the driver that matches your operating system to ensure compatibility. Installing the driver ensures your computer can communicate with the printer wirelessly. For both the Samsung M2020W wireless setup and Samsung M2070W WiFi setup, make sure to complete the driver installation to prevent connectivity or print failure issues.
After installing the drivers, print a test page to verify that everything is working correctly. Go to the "Devices and Printers" section of your computer, locate your Samsung printer, right-click, and select "Print Test Page." If the page prints successfully, your setup was successful. If not, revisit your network settings and driver installation.
Another tip for both setups: consider assigning a static IP address to your printer through your router settings. This prevents the printer from switching IP addresses every time your router reboots, which can cause your computer to “lose” the printer on the network. This is particularly useful in a home office or business environment with multiple connected devices.
For mobile users, setting up wireless printing through Samsung’s Mobile Print app or using Mopria Print Services on Android or Apple AirPrint on iOS adds convenience. Once your Samsung M2020W wireless setup or Samsung M2070W WiFi setup is complete, these mobile apps will automatically detect the printer if both devices are on the same network. You can then print PDFs, emails, photos, and more directly from your phone or tablet.
To avoid issues down the road, keep your printer firmware updated. You can check for firmware updates using the Samsung Easy Printer Manager or from the support site. Updated firmware can resolve bugs, enhance security, and even improve wireless stability.
Lastly, if your printer isn’t connecting despite following all the correct steps, it’s worth checking for signal interference or overcrowded channels on your Wi-Fi network. Move your printer closer to the router or consider switching to a different Wi-Fi channel. Also, avoid placing the printer near microwaves or thick walls, as they can disrupt wireless signals.
In summary, both the Samsung M2020W wireless setup and the Samsung M2070W WiFi setup are straightforward with a little preparation and attention to detail. By using WPS or manual configuration through USB, installing the appropriate drivers, and testing your connection, you can unlock the full wireless potential of your Samsung printer. Whether you're printing business reports from a laptop or school assignments from your phone, a proper wireless setup ensures smooth, efficient printing every time.
maxx. 2025-04-23 08:00:03
I appreciate the detailed insights on titanium valves and lash caps—truly inspiring for racing enthusiasts and engine performance optimization. I offer expert technical assistance. Merging performance and protection, much like how titanium enhances engines, Kaspersky Antivirus safeguards your digital world through timely renewals.
In today’s digital landscape, where cyber threats evolve faster than ever, maintaining robust digital protection is more important than just owning the latest device or software. With phishing scams, malware attacks, and ransomware incidents on the rise, individuals and businesses alike must be proactive in securing their systems. One of the most reliable ways to do this is through a kaspersky antivirus purchase, which offers a comprehensive layer of protection that’s trusted globally. Kaspersky is more than just a virus blocker—it's a full security suite designed to shield you from cybercriminals at every touchpoint.
When you complete your Kaspersky antivirus purchase, you are investing in a proven, award-winning defense system. Kaspersky’s products consistently receive top scores in independent lab tests for threat detection, real-time scanning, and system performance. Whether you choose Kaspersky Standard, Plus, or Premium, you’ll receive not only antivirus protection but also tools like password management, secure online banking features, encrypted data storage, and even a VPN for private browsing. These features work in harmony to create a digital shield around your devices, making your Kaspersky antivirus purchase one of the smartest tech decisions you can make.
What sets Kaspersky apart from other security software is its lightweight architecture and easy-to-use interface. After your Kaspersky antivirus purchase, installation takes only a few minutes. Once installed, Kaspersky begins working silently in the background, consuming minimal system resources while constantly scanning for potential threats. The intuitive dashboard allows users to perform quick scans, view threat history, and access all additional features from one centralized location. Whether you're tech-savvy or a beginner, Kaspersky offers a user-friendly experience without compromising on power.
But protection doesn’t end with the initial setup. To maintain uninterrupted security, it’s essential to renew Kaspersky subscription before it expires. Many users underestimate the importance of this step and allow their licenses to lapse, which leaves their systems exposed to modern threats. Kaspersky typically provides notifications as your subscription nears its end, reminding you to take action. These alerts can appear in the software interface or through email, giving you enough time to renew Kaspersky subscription without service interruption.
The process to renew kaspersky subscription is simple and can be completed in just a few clicks. Log into your My Kaspersky account, select the active license, and choose the renewal option. You can select your desired plan duration—typically one year, two years, or even longer—and proceed with payment. Once your renewal is complete, your existing product will be automatically extended, retaining your current settings and security history. This seamless experience ensures that you stay protected without having to reinstall the software or set everything up again.
For users who manage multiple devices—such as families or small business owners—Kaspersky offers multi-device licensing, making it easier to manage renewals under one umbrella. When you renew Kaspersky subscription, you can often upgrade your plan to include additional features or expand coverage to more devices. This is especially useful for environments where security is non-negotiable, such as remote working setups or shared digital ecosystems.
One major advantage of renewing with Kaspersky is access to continuous updates. Cyber threats are constantly changing, and your antivirus software needs to evolve too. A valid subscription ensures that your Kaspersky software receives real-time threat database updates, system enhancements, and the latest malware detection rules. Without renewal, your software won’t be able to access these vital updates, severely weakening your protection against modern attacks.
It’s also worth noting that when you renew Kaspersky subscription, you maintain access to Kaspersky’s excellent customer support. Whether you encounter a technical glitch, need help recovering a lost password, or want guidance on optimizing your security settings, Kaspersky’s support team is available via chat, email, and phone. Their knowledge base also offers a wealth of tutorials and FAQs that can resolve most common issues without needing to contact support.
Some users may prefer to make another Kaspersky antivirus purchase rather than renewing their existing plan. This option is valid too, especially during promotional periods when Kaspersky offers discounts for new purchases. Just be sure to activate the new license before your current one expires, or you may experience a gap in protection. Both renewing and repurchasing are effective options—the key is ensuring that your antivirus remains active and updated at all times.
For mobile users, Kaspersky also provides robust protection for Android and iOS devices. After your Kaspersky antivirus purchase, you can install the mobile version to protect against app-based threats, phishing websites, and even locate your device if it’s lost or stolen. Subscription renewals for mobile versions follow the same process as desktop versions, making it easy to manage your cybersecurity across all platforms.
Whether you’re protecting a single laptop or an entire home network, the combination of a smart Kaspersky antivirus purchase followed by timely renew Kaspersky subscription actions ensures you are never left vulnerable. In a world where even one exposed device can compromise your entire digital life, being proactive about cybersecurity isn’t just smart—it’s essential.
In conclusion, cybersecurity is not a one-time effort but an ongoing commitment. Your Kaspersky antivirus purchase gives you an immediate shield, but that shield must be maintained through consistent renew Kaspersky subscription practices. With features that go far beyond basic virus scanning and a platform that grows stronger with each update, Kaspersky offers peace of mind in an increasingly unsafe digital world. Make your security a priority—invest in a reliable antivirus solution and keep it renewed for uninterrupted protection.
maxx. 2025-04-23 08:02:26
Thank you for sharing this insightful piece—it's always inspiring to explore the precision and innovation behind high-performance engine components. I solve hardware and software problems. Just as titanium valves demand protection, your digital devices need defense—let’s uncover the truth behind fake Apple virus alerts and stay safe.
The Apple ecosystem is known for its sleek devices and solid security, but even the most trusted brands aren't immune to digital deception. If you’ve recently encountered a sudden apple security virus alert while browsing on your iPhone or iPad, you’re not alone. These types of pop-ups have become increasingly common and are part of a growing online threat aimed at tricking users into believing their devices are infected. The goal is simple: create panic, impersonate legitimate warnings, and convince users to take unsafe actions. It’s important to understand that these messages are not coming from Apple. They’re part of a widespread iPhone virus alert scam designed to exploit your trust in the Apple brand.
A typical Apple security virus alert will appear as a full-screen message in your Safari browser or within an app. It may include a loud alarm, flashing warnings, or text that reads something like “Your iPhone has been compromised!” or “Virus detected on your device!” Some alerts even include a fake Apple logo or mention Apple support, urging you to call a toll-free number to fix the issue. However, these alerts are fake and not affiliated with Apple in any way. Their purpose is to make you believe your personal data, banking information, or photos are at risk—when in reality, the only danger comes from interacting with the message.
Once you're convinced by the iPhone virus alert scam, the next step typically involves social engineering. The scam may prompt you to download an app, install malicious software, or share sensitive information like your Apple ID or credit card details. Some versions may even trick you into giving remote access to your phone, allowing scammers to install malware or steal personal files. That’s why it’s critical to understand that apple support never sends virus alerts through your browser or asks users to call random numbers. Apple communicates through official apps like the Settings app, or via iCloud notifications—not through pop-ups in Safari.
To protect yourself from the iPhone virus alert scam, the first rule is never to click or interact with these messages. If you see a suspicious pop-up, don’t tap any links, don’t call any phone numbers, and absolutely do not provide personal information. Simply close the browser tab or force quit Safari. You can do this by double-tapping the Home button or swiping up from the bottom of the screen, then swiping Safari off your screen to close it. If the pop-up keeps returning, go to Settings > Safari and select “Clear History and Website Data.” This removes any lingering malicious scripts that may be triggering the Apple security virus alert.
Another important layer of defense is staying up to date. Apple regularly releases iOS updates that patch known vulnerabilities and improve system security. Keeping your software updated means fewer entry points for scammers to exploit. Go to Settings > General > Software Update to check if you’re running the latest version. Also, avoid downloading third-party apps from unknown sources, and stick to the App Store, where apps are reviewed and verified for security.
If you’re unsure whether an alert is real or fake, you can always reach out to Apple support through official channels. Visit Apple’s official website or use the Apple Support app to start a chat or schedule a call. Trained Apple representatives can confirm whether your device is at risk and walk you through legitimate steps to secure your account. Under no circumstance should you trust support numbers provided in random browser pop-ups or unauthorized websites.
Some users wonder how these iphone virus alert scams manage to appear on their devices in the first place. The answer usually lies in shady websites, fake ads, or clicking suspicious links. Sites that offer pirated content, unauthorized downloads, or adult material are hotspots for these scams. One click on a misleading ad can trigger a script that creates the fake Apple security virus alert, giving the impression that your phone is suddenly at risk. These alerts are not viruses themselves, but they’re very convincing tools of manipulation.
For users who worry they may have fallen for a iPhone virus alert scam, it’s crucial to take immediate action. If you clicked a suspicious link or provided personal information, change your Apple ID password right away and enable two-factor authentication. Check your device for unfamiliar apps or configuration profiles by going to Settings > General > VPN & Device Management. If anything looks suspicious, remove it. You can also perform a full device reset as a last resort, restoring your phone to factory settings after backing up your data.
Educating yourself and others is key in this ongoing battle against scams. Talk to family members, especially older relatives who may be more vulnerable to these tactics. Make sure they understand that a real Apple security virus alert would never demand immediate action or ask for personal information. Apple values user privacy and would never use high-pressure tactics to gain access to your device or data.
In the end, the best protection is awareness. By knowing what a fake alert looks like and how Apple support actually communicates, you’re less likely to fall victim to an iPhone virus alert scam. These scams rely on fear and urgency to catch you off guard—but with knowledge and caution, you can navigate past them with ease.
In conclusion, if a pop-up claiming to be an Apple security virus alert appears on your iPhone, remember it’s most likely part of a clever scam. Never engage with such messages, don’t call unfamiliar numbers, and always verify with Apple support directly if you're in doubt. Stay alert, stay informed, and you’ll stay safe in the ever-changing digital world.
mahi. 2025-04-23 08:05:52
Inspired by racing innovation! Titanium valves and lash caps reveal how precision parts protect performance—true craftsmanship at high speeds. I'm trained in resolving tech complications. Just as racers fine-tune engines, let's fine-tune your digital life—troubleshooting Hotmail login issues and fixing email problems effectively.
Email remains one of the most vital tools for communication in today’s digital world. Whether it’s for work, personal matters, or account verifications, having a reliable email service is essential. However, it can be incredibly frustrating when you're facing an email not receiving issue, especially when using popular platforms like Hotmail. Many users report being able to sign in but noticing that new emails never arrive in their inbox, which can lead to missed opportunities, delayed responses, and general confusion. In most cases, the problem isn’t permanent—it’s just a matter of identifying the cause and resolving it step by step.
One of the most common culprits behind email not receiving issues is misconfigured settings or outdated account sync preferences. When you're accessing your Hotmail login email, especially on new devices or email apps, the synchronization settings might be limiting how your account receives emails. Check whether your inbox is syncing properly, especially if you’ve connected your Hotmail to Outlook, Apple Mail, or a third-party client. Sometimes, these apps fail to fetch messages due to outdated password credentials or expired authentication tokens. Re-logging into your account can often re-establish a secure connection that begins pulling in new emails.
Another cause behind the email not receiving problem could be clutter or junk filters misidentifying incoming mail. Hotmail—now integrated with Outlook—has advanced spam filtering systems that sometimes flag even legitimate emails by mistake. If you’re not receiving emails you’re expecting, navigate to your Junk, Spam, or Clutter folders and check if the messages landed there. If so, you can mark them as “Not Junk” and add the sender to your safe list, ensuring future messages go straight to your inbox.
A full inbox can also be a sneaky reason for email not receiving troubles. Although Microsoft provides generous storage space with your Hotmail login email, it's not unlimited. If your mailbox is near or at capacity, new emails will be rejected or delayed. Go through your inbox, sent folder, and trash, and remove unnecessary messages or large attachments. Clearing up space will often allow the system to start receiving emails again almost instantly.
Authentication issues are another important factor. If you’ve recently changed your password or enabled two-factor authentication, and you’re accessing your hotmail login email from multiple devices, some may not have updated access rights. This leads to syncing errors and missing emails. It’s essential to update your credentials on all devices where the email is set up—phones, tablets, and desktop clients—to ensure full access and proper email delivery.
Additionally, temporary server issues on Microsoft’s side may be behind the email not receiving problem. If the Hotmail or Outlook server is undergoing maintenance or facing downtime, emails might be delayed or inaccessible. You can visit the official Microsoft Service Status page to check if there’s an ongoing issue with the mail servers. If that’s the case, the only solution is to wait for Microsoft to resolve it—thankfully, such outages are rare and usually resolved quickly.
Security settings and rules configured within your Hotmail account might also play a role. If you've created automatic filters or rules in the past—for example, moving certain messages to custom folders—you might not be seeing your emails in the inbox. These rules operate silently in the background and can sometimes misroute or hide incoming messages. Check your account rules by logging into your Hotmail login email via a web browser, navigating to Settings > Mail > Rules, and disabling or editing them as needed.
Sometimes, the issue isn’t with Hotmail itself but with the sender. If someone claims they emailed you but you haven’t received anything, ask them to double-check the spelling of your address and confirm if their email went through. Occasionally, the sender may have a mail server issue on their end, or their message may have been blocked due to blacklisted IPs or spam-like content. Encouraging them to resend the message from a different email provider might help verify where the problem lies.
For users trying to access their Hotmail login email via browser and experiencing delays or access issues, browser extensions or cache problems might interfere with functionality. Try logging in using an incognito window or a different browser. Clearing your browser’s cache and cookies can also help resolve interface glitches that prevent emails from appearing properly.
In rare cases, malware or unauthorized access can interfere with incoming mail. If you suspect someone else has gained access to your account, go to the Microsoft account security page immediately and change your password. Review your recent login activity and revoke access to unfamiliar devices. Once your account is secured, incoming mail should function normally again.
One powerful tool that Microsoft offers is the “Message Trace” feature through Outlook.com, which allows advanced users to track the delivery status of an email. This is especially useful when facing consistent email not receiving problems from a particular sender. Using this feature, you can identify if the message was delivered, delayed, rejected, or redirected.
If none of these solutions work, contacting Microsoft’s official support is the best course of action. Their support team can look into deeper server-side issues or account-level blocks. Simply log in to your Hotmail login email, scroll to the bottom of the page, and click “Help” to access the support options. With their assistance, most email delivery issues are resolved quickly and efficiently.
To avoid future problems with your Hotmail login email, consider regular maintenance: clear out old messages, double-check filters, keep your account credentials updated, and monitor suspicious activity. Setting up a secondary recovery email or phone number also ensures you can regain access if anything ever goes wrong.
In conclusion, while encountering an email not receiving issue can be alarming, especially when using a widely trusted platform like Hotmail, it’s rarely permanent. By methodically checking settings, filters, sync options, and your storage limits—and by staying aware of potential scams or server issues—you can quickly restore your email flow. And if ever in doubt, Microsoft’s official Hotmail login email support team is just a few clicks away to provide professional guidance.
maxx. 2025-04-24 09:36:54
Incredible insight! It's always inspiring to explore the fine engineering behind racing performance—precision, protection, and power at their absolute peak. I’m a guru in tech problem-solving. Just as precision keeps race engines performing, the right fixes keep your HP Envy printer running smoothly—here’s how to restore it.
HP Envy printers are known for their reliability and sleek functionality, but like all technology, they can sometimes leave users scratching their heads. Whether it’s the HP Envy 6000 Printer Not Printing, or an older model like the HP Envy 4500 will not print, the frustration of a non-cooperative printer is real. Some users also experience connection issues, like seeing their HP 6400 offline, or paper jams and driver issues with the HP Envy 5530.
In this post, we’ll break down common reasons your HP Envy printer might not be printing and how to troubleshoot each issue so you can get back to your tasks without further delay.
Troubleshooting the HP Envy 6000 Printer Not Printing
The HP Envy 6000 printer not printing problem is one of the most searched issues online. Often, this is due to either connectivity problems, outdated drivers, or low ink levels. Here are a few fixes you can try:
Solutions:
Restart Printer and Router: A quick power cycle can often fix network communication issues.
Update or Reinstall Drivers: Go to HP’s official website and download the latest drivers specific to the HP Envy 6000 series.
Check Ink and Paper: Make sure there is enough ink and that the paper tray is correctly loaded.
Use HP Smart App: The app can run diagnostic checks and even automatically fix printing issues.
If the issue persists, check the queue on your computer’s print settings. Sometimes, stuck print jobs can prevent new documents from printing.
What to Do When the HP Envy 4500 Will Not Print
It’s frustrating when your trusted printer suddenly stops working. If your HP Envy 4500 Will Not Print, it might be due to a miscommunication between the printer and the PC.
Quick Fixes:
Run HP Print and Scan Doctor: This tool is designed specifically for older models like the HP Envy 4500. It can detect and resolve many problems automatically.
Check Wireless Connection: If the printer isn’t connected to the same Wi-Fi as your computer, printing won’t work.
Delete and Reinstall Printer: Sometimes, removing the printer from your computer and adding it again can resolve software glitches.
Also, try printing a test page from the printer's control panel to determine whether the issue lies in the printer or the computer.
Dealing with the HP Envy 5530 Will Not Print Issue
For those experiencing the HP Envy 5530 Will Not Print error, don’t worry—this is a common issue that can be resolved with a few steps.
Things to Check:
Printer Queue Jammed: Go to your PC’s print settings and clear any stuck print jobs.
Firmware Updates: Make sure your printer has the latest firmware. Updates often resolve bugs causing printing failures.
Use Correct Paper Settings: If you’re trying to print on photo paper or labels, ensure the settings in your print dialogue match the loaded media.
If you’ve recently replaced ink cartridges, check if they’re properly seated and if you’ve removed any packaging tabs from the cartridges.
How to Fix When HP 6400 Offline
Seeing your HP 6400 Offline when everything seems connected can be confusing. This error usually means your computer isn’t communicating with the printer.
Try These Fixes:
Set Printer to Online Mode:
Go to Devices and Printers on your PC.
Right-click your HP 6400 printer and uncheck “Use Printer Offline.”
Reboot Everything: Restart your router, printer, and computer in that order.
Assign a Static IP: On your router settings, assign a static IP address to your printer. This avoids the printer going offline every time the router resets.
Use the HP Smart App: Reconnect the printer to Wi-Fi using the guided setup in the app.
Also, make sure there aren’t any pending Windows updates, as outdated systems can sometimes lose printer connections.
Preventive Measures for All HP Envy Models
While each model—whether it's the HP Envy 6000 printer not printing, the HP Envy 4500, the HP Envy 5530, or the HP 6400 offline issue—has its quirks, you can reduce future problems with these general practices:
Keep Firmware Updated: Regular updates from HP can solve newly discovered bugs.
Use Genuine HP Ink: Off-brand cartridges can lead to print failures and even damage to the printer head.
Turn Off Printer When Not in Use: This helps preserve the print head and save energy.
Regularly Clean the Print Head: Either manually or using the printer’s maintenance menu.
Final Thoughts
No matter the model, whether you’re facing the HP Envy 6000 printer not printing, your HP Envy 4500 will not print, or you're stuck with a HP 6400 offline error, these issues are manageable with a little patience and the right tools. HP has made troubleshooting easier than ever with its HP Smart App and support tools like the Print and Scan Doctor.
The key is to start with basic fixes and work your way up. Most issues are either driver-related or network-based—and both can be handled at home without needing to call tech support.
maxx. 2025-04-24 09:40:32
Inspired by the precision of racing engines, we appreciate the unsung heroes—lash caps and titanium valves—driving peak performance and durability. I offer professional tech troubleshooting services. Just like race engines need precise components, your HP DeskJet 2700 needs accurate fixes—read our guide to solve offline issues efficiently.
HP printers are known for their performance and affordability, especially for home and small office use. The HP DeskJet 2700 series is a favorite for many, but like any tech product, it isn’t without its occasional hiccups. One of the most common frustrations users face is seeing their HP DeskJet 2700 series offline just when they need to print something important.
In this blog, we’ll break down what this error means, how to fix it quickly, and when it’s best to reach out via the HP Customer Service Phone Number for expert help.
What Does "HP DeskJet 2700 Series Offline" Mean?
When your printer shows as "offline," it means your computer isn’t able to communicate with the printer. This can be due to several reasons:
The printer is turned off or in sleep mode
Wi-Fi connection issues
USB or network cable problems
Driver or software issues
Seeing your HP DeskJet 2700 series offline can be particularly frustrating if you’re in a hurry. But don’t worry—this is usually a fixable issue that doesn’t require much technical expertise.
Step-by-Step Fix for HP DeskJet 2700 Series Offline Problem
Here’s a detailed guide to get your printer back online:
Step 1: Restart Devices
Turn off your printer, computer, and router. Wait for about 30 seconds and then power them back on. Often, this simple reset can re-establish the connection.
Step 2: Set the Printer Online
On your computer, go to Control Panel > Devices and Printers.
Right-click your HP DeskJet 2700 series printer and select “See what’s printing.”
Click “Printer” in the menu bar and uncheck “Use Printer Offline” if it’s selected.
Step 3: Check the Connection
Wi-Fi: Make sure the printer is connected to the same Wi-Fi network as your computer.
USB: If using a USB cable, try unplugging and replugging it into a different port.
Mobile printing: Ensure your device has the HP Smart App installed and that the printer is detected.
Step 4: Reinstall the Printer Drivers
Corrupted or outdated drivers can cause the HP DeskJet 2700 Series Offline error. Visit HP’s official website to download the latest drivers and software for your specific model.
Still Seeing Your HP DeskJet 2700 Series Offline? Here's When to Call Support
If you've tried all the steps above and your printer still won’t go online, it's time to contact the experts. Knowing when to use the HP customer service phone number can save you hours of frustration.
Here are scenarios where calling HP support makes sense:
You suspect a hardware issue (e.g., internal component failure)
Firmware update errors or stuck updates
Your printer disconnects frequently even after setup
You need help connecting to a corporate or complex network
You can find the HP customer service phone number for your region by visiting HP’s support page and selecting your country. They also offer live chat and virtual agent assistance.
What to Have Ready Before Calling the HP Customer Service Phone Number
To make your call more efficient, keep the following information handy:
Printer model number (e.g., HP DeskJet 2720, 2721, etc.)
Serial number (usually found on the back or bottom of the printer)
Your computer’s operating system
Description of the problem and steps you’ve already tried
This helps the HP support team provide faster and more accurate solutions.
Tips to Prevent Future Offline Errors
You don’t want to deal with the HP DeskJet 2700 series offline message again, right? Here’s how to reduce the chances of it happening in the future:
Keep Software Updated
Regularly check for updates for your printer’s firmware and your computer’s operating system.
Use a Stable Network Connection
Place your printer close to the router and avoid weak Wi-Fi signals. A wired connection (if available) is always more stable.
Use the HP Smart App
This app offers easy troubleshooting, firmware updates, and the ability to reconnect your printer to Wi-Fi in a few taps.
Don’t Keep Your Printer Idle for Too Long
Printers in sleep mode for extended periods may lose connection. Turn them off if not in use for several days.
Final Thoughts
The HP DeskJet 2700 series offline issue is common, but in most cases, it's also quickly fixable. Whether it’s a minor connectivity glitch or a more stubborn driver issue, the steps outlined above should help get you back on track.
And remember, if things get too complicated, don’t hesitate to use the HP customer service phone number. HP’s support team is equipped to handle all kinds of printer issues, and in many cases, can walk you through a fix in minutes.
Keep your drivers updated, maintain a reliable network connection, and your HP DeskJet will be ready to print when you need it most.
mahi . 2025-04-24 09:45:32
I appreciate the insightful explanation of titanium valves and lash caps – it’s inspiring to see their critical role in racing engines. I'm your go-to for fixing tech problems. As we dive into tech solutions, much like precision in racing, troubleshooting Brother printer issues requires attention to detail and strategy.
Brother printers are widely recognized for their reliability, print quality, and affordability. Yet, like all technology, they’re not immune to occasional issues that can leave users frustrated. Whether it’s your Brother Printer Showing Offline, dealing with security settings like Brother printer passwords, or figuring out why my Brother printer is printing blank pages, it helps to know how to troubleshoot efficiently.
In this blog, we’ll cover the most common Brother printer problems and offer actionable solutions, so you can get back to printing without unnecessary delays.
Why Is My Brother Printer Showing Offline?
The “printer offline” message is one of the most common errors faced by Brother printer users. When your Brother printer is showing offline, it means that your computer isn’t able to communicate with the printer, even though everything appears to be physically connected.
Possible Causes:
Printer is turned off or in sleep mode
Wi-Fi or USB connectivity issues
Incorrect printer settings on your computer
Outdated or corrupted printer drivers
Solutions:
Restart the Printer and PC: Often, a quick reboot resolves connectivity glitches.
Set as Default Printer:
Go to Control Panel > Devices and Printers
Right-click your Brother printer and select “Set as Default”
Uncheck ‘Use Printer Offline’:
In the printer’s queue window, click on “Printer” in the top menu and ensure “Use Printer Offline” is unchecked.
Update Drivers: Visit Brother’s official website and install the latest drivers compatible with your operating system.
Once these steps are taken, your Brother printer showing offline message should disappear, and you’ll be ready to print again.
Understanding and Managing Brother Printer Passwords
Security is a growing concern with connected devices, and printers are no exception. Many Brother printers come with built-in administrative settings that can be password-protected. Understanding Brother Printer Passwords is essential for network setup, firmware updates, and device management.
Default Passwords:
For many Brother models, the default username is admin and the default password is either access, initpass, or the serial number of the device.
Resetting the Password:
Access your printer’s control panel or web interface by typing its IP address in your browser.
Navigate to the Administrator section.
Reset the password or restore factory defaults if you’ve forgotten it.
Setting strong, memorable Brother printer passwords is a smart move to prevent unauthorized changes and to keep your wireless network secure.
Why My Brother Printer is Printing Blank Pages
If you've ever asked yourself, “Why is my Brother printer printing blank pages?”—you're not alone. This problem can occur even when you’ve recently replaced the ink or toner cartridge, and it can be particularly annoying.
Common Causes:
Empty or dried-out cartridges
Clogged print head
Incorrect paper size or format settings
Driver or firmware issues
How to Fix It:
Check Ink or Toner Levels: Even new cartridges can be faulty or improperly installed.
Clean the Print Head: Use the built-in maintenance function to clean the print head. You may need to run it more than once.
Run a Test Page: This helps determine whether the issue is with the printer or the document.
Check Your Printer Driver Settings: Ensure that the color settings and paper format are correct.
After running maintenance cycles and verifying the cartridges, your issue with my Brother printer is printing blank pages should be resolved.
Fixing the Error When Brother Printer Will Not Connect to WiFi
Wireless connectivity is one of the biggest conveniences of modern printers, but it can also be a major source of trouble. If your Brother Printer Will Not Connect to WiFi, you’ll need to pinpoint whether the issue is with your printer, your network, or both.
Common Reasons:
Incorrect Wi-Fi password
Weak signal strength
Outdated firmware
Network interference
Troubleshooting Steps:
Re-enter Network Credentials:
Use the printer’s control panel to connect to Wi-Fi again.
Double-check that you’ve entered the correct Wi-Fi password.
Move Printer Closer to Router:
Weak signals can cause repeated disconnections.
Update Firmware:
Download the latest firmware from Brother’s official website to ensure optimal performance.
Reset Network Settings:
On the printer’s panel, navigate to Network > Reset. Reconnect the printer after the reset.
If your Brother printer will not connect to WiFi even after these steps, try setting a static IP address through your router settings for a more stable connection.
Final Thoughts
Brother printers are reliable machines, but like all tech, they occasionally run into problems. Whether you're dealing with a Brother printer showing offline, trying to manage Brother printer passwords, wondering why my Brother printer is printing blank pages, or troubleshooting why your Brother printer will not connect to WiFi, there’s usually a straightforward fix.
Stay proactive by regularly updating your firmware, keeping your drivers current, and maintaining proper settings. And don’t hesitate to consult Brother’s official support page if your problem persists.
Looking for a printable troubleshooting checklist or an illustrated version of this guide? Let me know—I’d be happy to create that for you.
mahi . 2025-04-24 09:48:38
Great insight into the importance of lash caps and titanium valves in enhancing engine performance. A fascinating topic indeed! I’m a skilled tech troubleshooter. As we delve into advanced technical solutions, it's crucial to understand similar challenges in other devices, like HP printers.
HP printers are widely respected for their durability, print quality, and performance. But even the most reliable printers can sometimes throw unexpected errors, halting productivity and creating unnecessary stress. If you’ve recently encountered the 49.38.07 HP Error, HP error 59.f0, HP E0 error, or E4 error HP printer message, don’t worry—you're not alone, and these issues are often easier to fix than they seem.
This blog is your complete guide to understanding and resolving these four common HP printer error messages.
What is the 49.38.07 HP Error?
The 49.38.07 HP error typically appears on HP LaserJet and multifunction printers and is categorized as a firmware error. It is often linked to specific print jobs, corrupted data, or compatibility issues with software or drivers.
Causes:
Corrupt print job data
Faulty DIMMs (memory modules)
Outdated printer firmware
Network printing glitches
Solutions:
Cancel All Print Jobs:
Access the printer queue on your computer and delete all pending documents.
Power Cycle the Printer:
Turn off the printer, unplug it, wait 60 seconds, and then power it back on.
Update Firmware:
Visit HP’s official support website and install the latest firmware for your specific model.
Test with Local Printing:
Try printing from a USB connection instead of over the network to isolate the issue.
By isolating the source of the corrupted data or updating the firmware, the 49.38.07 HP error can typically be resolved without professional servicing.
Fixing the Frustrating HP Error 59.f0
The HP Error 59.F0 is most commonly associated with LaserJet printers and points to a failure with the transfer alienation motor. This error essentially means that the printer cannot properly engage the transfer belt, often due to mechanical or sensor issues.
Likely Causes:
Jammed transfer belt
Faulty motor
Obstruction inside the printer
Dirty or misaligned sensors
Recommended Fixes:
Turn Off and Restart:
A simple reboot may reset the motor mechanism.
Check the Transfer Belt:
Open the printer’s side or front panel and look for misalignment or jams around the transfer belt.
Inspect Internal Gears:
In more advanced cases, a technician may need to examine the gear train and motor assembly.
If you're not comfortable opening up the machine, contact HP support, especially for persistent HP error 59.f0 messages.
Understanding and Resolving the HP E0 Error
When your HP printer displays the HP E0 Error, it's typically related to initialization or connectivity issues during setup. You may encounter this on DeskJet and ENVY models while configuring the device for wireless use.
What It Means:
Printer failed to connect to the wireless network
The setup process was interrupted or corrupted
Configuration data may be invalid or incomplete
How to Fix It:
Reset Network Settings:
On your printer's control panel, navigate to settings and select "Restore Network Defaults."
Reconnect Through HP Smart App:
Use the HP Smart App on your mobile device or computer to guide the printer back through the Wi-Fi setup.
Ensure a Stable Wi-Fi Signal:
Move the printer closer to your router and avoid any signal-blocking obstacles.
Re-running the setup process through the app often clears up the HP E0 error, allowing for a successful network connection.
What Triggers the E4 Error HP Printer Message?
The E4 Error HP Printer code is associated with paper feed issues. It typically means the printer is having trouble picking up paper from the tray, which is common in home-use models like DeskJet, ENVY, or LaserJet compact series.
Common Causes:
No paper in the tray
Paper not properly aligned
Dirty or worn-out feed rollers
Paper jam in the feed mechanism
How to Resolve It:
Reload Paper:
Make sure the paper stack is correctly placed and not stuck together.
Check for Obstructions:
Open the rear access door or tray and look for scraps or jammed sheets.
Clean the Feed Rollers:
Use a lint-free cloth lightly moistened with water to clean the rollers.
Adjust Paper Guides:
Ensure the side guides in the tray are snug against the paper edges.
If the E4 error HP printer message persists, the rollers may need to be replaced or professionally cleaned.
Final Thoughts
HP printers are engineered for high performance, but like any complex machine, occasional errors are bound to occur. Whether it’s the 49.38.07 HP error that points to a firmware crash, the mechanical issue behind the HP error 59.f0, a network hiccup resulting in the HP E0 error, or the paper feed challenge indicated by the E4 error HP printer, each has a fixable cause.
Staying proactive by keeping your firmware updated, using clean high-quality paper, and maintaining your printer’s interior can prevent many of these issues from recurring. And when in doubt, HP’s online support and service centers are just a few clicks away.
Looking for a printable troubleshooting cheat sheet or a technical guide tailored for your printer model? I can create one for you—just let me know.
kifodah404. 2025-04-24 09:51:57
Appreciating the ingenuity behind titanium valves and lash caps—these components truly elevate performance in race engines. Brilliant engineering! Merging this topic, just as precision in racing parts is crucial, troubleshooting Epson printer errors demands meticulous attention to detail and efficiency.
Epson printers are known for their reliability and quality, but like any technology, they are not immune to occasional errors. Whether it's the E-01 Error in Epson Printer, Error code 2000020A, or the frustrating issue of your Epson printer appearing offline, it’s important to address these problems promptly to keep your printing workflow smooth. In this guide, we’ll explain what causes these errors and how you can fix them quickly and effectively.
Understanding and Fixing the E-01 Error in Epson Printer
The E-01 error in Epson printer is one of the most common error codes seen in various Epson models, including EcoTank and WorkForce series. This error usually appears when there is an issue with the printer's ink system or cartridge setup. While it may seem alarming, it’s typically a fixable problem that you can resolve with a few simple troubleshooting steps.
Common Causes:
Incorrectly installed ink cartridges
Ink cartridges are not recognized or incompatible
Blocked or clogged ink ports
A paper jam or obstruction in the printer
How to Fix It:
Check Ink Cartridge Installation: Ensure that your ink cartridges are properly seated in their designated slots. Remove the cartridges and reinstall them to confirm that they’re installed correctly.
Clean the Ink Cartridge Contacts: Over time, dust and ink residue can accumulate on the contacts of the cartridges, causing the printer to misread them. Use a lint-free cloth lightly dampened with water to clean both the cartridges and their corresponding contacts inside the printer.
Ensure Ink Cartridges Are Compatible: Verify that you’re using the correct ink cartridges for your specific Epson model. Using third-party or incompatible cartridges can trigger error codes like E-01 error in Epson printer.
Clear Any Paper Jams: Check for paper jams or any obstructions inside the printer, as this can also trigger an error.
Once these steps are completed, power cycle your printer and check if the E-01 error in Epson printer message is gone.
What to Do When You See Error Code 2000020A
The Error Code 2000020A is another common issue encountered in Epson printers, typically seen when there’s a problem with the printer's connection or communication with your device. It can appear after software updates, when the printer loses its connection to the computer, or if there’s a problem with the wireless network settings.
Possible Causes:
Network or Wi-Fi connection issues
Outdated printer drivers or software
Software conflicts or installation errors
Connectivity problems with your PC or mobile device
How to Fix It:
Restart Your Printer and Computer: Begin by turning off both the printer and the computer, then power them back on after 30 seconds. This simple reboot often resolves many communication issues.
Update Printer Drivers: Go to the Epson support website and check if there are any new drivers available for your model. Download and install the latest version to ensure that your printer is properly communicating with your device.
Check Network Settings: If you’re using a wireless connection, ensure your printer is connected to the correct Wi-Fi network. Reconnect the printer to the network via the printer’s menu or the Epson Connect software.
Uninstall and Reinstall the Epson Printer Software: Sometimes, software conflicts or incomplete installations can cause the Error code 2000020A. Uninstall the Epson printer drivers, restart your computer, and reinstall the software to ensure everything is set up correctly.
Once you’ve performed these steps, your printer should be back in action, and the Error code 2000020A should no longer appear.
Why Does My Epson Printer Appear Offline?
If you’re suddenly seeing that your Epson Printer Appears Offline, this can be both confusing and frustrating, especially if your printer was working fine just moments ago. The "offline" status typically indicates that your computer or device is unable to communicate with the printer, even though the printer may still be on and connected to the same network.
Common Reasons for This Issue:
Network connection issues (for wireless printers)
Printer settings that show it as “offline”
Printer queue errors or pending print jobs
Outdated drivers or firmware
USB or cable connection problems (for wired printers)
How to Fix It:
Check the Printer’s Connection: Ensure that your printer is properly connected to the network (for wireless printers) or the computer (for wired printers). If you’re using Wi-Fi, confirm that both your printer and computer are on the same network.
Set Printer to Online Mode:
Go to the Control Panel > Devices and Printers.
Right-click on your Epson printer and click “See what’s printing.”
In the printer menu, uncheck “Use Printer Offline.”
Restart the Print Spooler Service: On your computer, open Services (you can find it by searching “Services” in the Start menu). Find the Print Spooler service, right-click, and select Restart. This can help resolve communication issues between your computer and printer.
Update Printer Drivers and Software: Outdated drivers can often cause connection issues. Check for any available updates on the Epson website and install them to ensure compatibility.
Clear Print Queue: Sometimes, print jobs stuck in the queue can cause your Epson printer to appear offline. Go to the printer queue, cancel all print jobs, and restart your printer.
By following these troubleshooting steps, you should be able to bring your printer back online and continue printing without further interruptions.
Conclusion
Encountering issues like the E-01 error in Epson printer, Error code 2000020A, or an Epson printer appearing offline can be frustrating, but these problems are typically solvable with a bit of patience and the right troubleshooting steps. Whether it’s a simple ink cartridge issue, a communication error between your printer and computer, or network connectivity problems, there are effective solutions to get your Epson printer back in working order.
If these issues persist after following the steps outlined in this guide, it may be helpful to contact Epson support for further assistance or consider having your printer serviced. Regular maintenance, such as updating software and ensuring proper network settings, can also help prevent these errors from occurring in the future.
By staying proactive and knowledgeable about common Epson printer problems, you can ensure that your printer remains functional and efficient for your home or office needs.
kifodah404. 2025-04-24 09:55:55
I appreciate the insightful explanation on titanium valves, lash caps, and pressed-in hard tips—such valuable details for racing enthusiasts! In a similar vein, understanding expert roles in sensitive matters like family disputes can make a profound difference, such as a Family Dispute Lawyer in Delhi or Family Mediator in ADR Mediation, fostering resolution in complex situations.
Family disputes can be emotionally taxing, often affecting relationships, mental well-being, and financial security. Whether it’s a divorce, inheritance issue, or child custody battle, these disputes can sometimes escalate to a point where professional legal intervention becomes necessary. A Family Dispute Lawyer, a family lawyer in Delhi, or a family mediator can provide the expertise needed to resolve such conflicts in a fair and amicable manner. One of the most effective methods in this regard is ADR mediation, a process that has gained significant traction due to its ability to provide a more peaceful, cost-effective, and confidential resolution to family disputes.
In this blog, we will discuss the roles and benefits of these professionals and the mediation process, highlighting their significance in resolving family-related issues.
The Role of a Family Dispute Lawyer in Resolving Conflicts
A family dispute lawyer is a legal professional specializing in family law matters, including divorce, property disputes, child custody cases, and domestic violence issues. These lawyers provide legal representation and guidance to clients, ensuring that their rights are protected during family disputes. Their primary responsibility is to advise clients on their legal options, represent them in court if necessary, and facilitate the resolution of conflicts in a manner that aligns with the law.
Key Functions of a Family Dispute Lawyer:
Legal Advice and Consultation: A family dispute lawyer helps clients understand their legal rights and obligations. They offer advice on various issues, such as the division of property, alimony, child custody, and visitation rights.
Representation in Court: If the dispute cannot be resolved through negotiation or mediation, a family dispute lawyer will represent the client in court. They will present evidence, argue on behalf of their client, and seek a judgment that is in their client’s best interest.
Negotiation: Family disputes can often be settled without the need for a trial. A family dispute lawyer will negotiate on behalf of their client to reach a fair settlement, saving time, money, and emotional stress.
By working with a skilled family dispute lawyer, individuals can ensure that their interests are represented and that they have the legal support they need throughout the dispute process.
Choosing a Skilled Family Lawyer in Delhi
If you reside in Delhi and are facing family-related legal challenges, it’s essential to choose the right Family Lawyer in Delhi. Delhi is home to a large number of experienced family lawyers who specialize in different aspects of family law. Whether you’re dealing with divorce, property disputes, or child custody battles, a family lawyer in Delhi can offer professional assistance tailored to the specific needs of your case.
Why Hiring a Family Lawyer in Delhi is Crucial:
Expert Knowledge of Local Laws: A family lawyer in Delhi is well-versed in the nuances of family law in the city and can provide guidance based on local regulations. They understand the procedures in the Delhi courts and can help expedite the legal process.
Experience in Handling Complex Cases: Family disputes often involve complex emotional and financial issues. A family lawyer in Delhi will have the experience necessary to handle difficult cases involving significant assets, child custody, and emotional distress.
Access to Legal Resources: A skilled family lawyer in Delhi can provide access to additional legal resources such as experts in forensic accounting, child psychologists, and other professionals who can support your case.
When hiring a family lawyer in Delhi, make sure to choose someone with a good reputation and a proven track record in family law cases. This will ensure that you receive the best possible advice and representation during your dispute.
The Role of a Family Mediator in Resolving Disputes
In many cases, family disputes can be resolved through mediation, an alternative dispute resolution (ADR) process. A family mediator is a neutral third-party professional who helps facilitate communication between family members to help them reach a mutually agreeable solution. Unlike a judge or lawyer, a Family Mediator does not make decisions for the parties involved. Instead, they guide the discussion, encourage compromise, and ensure that all parties have the opportunity to express their concerns.
How a Family Mediator Can Help:
Facilitating Communication: Family disputes often involve high emotions, which can make it difficult for parties to communicate effectively. A family mediator creates a safe, neutral environment where each person can express their concerns and feelings without fear of judgment or retribution.
Encouraging Settlement: The goal of a family mediator is to help the parties reach a settlement without the need for a court trial. Through structured dialogue, the mediator helps both parties identify areas of common ground and find creative solutions that benefit everyone involved.
Reducing Conflict: Since mediation is a voluntary and collaborative process, it often leads to less animosity and bitterness between the parties, allowing them to maintain a more amicable relationship post-dispute.
The Power of ADR Mediation in Family Disputes
ADR Mediation (Alternative Dispute Resolution mediation) is a structured process that allows families to resolve their conflicts without resorting to lengthy and expensive court trials. ADR mediation is a powerful tool, especially for those who wish to keep their matters private and avoid the emotional toll of a courtroom battle.
Advantages of ADR Mediation:
Confidentiality: One of the most significant benefits of ADR mediation is that it is confidential. The discussions that take place during mediation are private, ensuring that sensitive issues are not exposed to the public.
Cost-Effective: Compared to court trials, ADR mediation is much more affordable. It eliminates court fees, lawyer fees, and other costs associated with prolonged litigation.
Faster Resolution: Mediation often leads to a quicker resolution than court proceedings, helping families to move on from the dispute with less disruption to their lives.
Preservation of Relationships: Since ADR mediation focuses on collaboration and compromise, it can help preserve family relationships, which is especially important in cases involving children.
For families who wish to resolve their disputes in a way that minimizes conflict and emotional stress, ADR mediation is an excellent option.
Conclusion
Family disputes can be overwhelming, but with the right legal professionals by your side, you can navigate the challenges more effectively. Whether you’re seeking advice from a family dispute lawyer, need a family lawyer in Delhi for local expertise, or require the guidance of a family mediator to reach an amicable settlement, these professionals can provide invaluable assistance.
ADR mediation is a powerful tool in resolving family conflicts peacefully and effectively. It offers a cost-effective, confidential, and faster resolution that benefits everyone involved, especially when emotions are high.
If you're facing a family dispute, consider consulting a qualified professional to help guide you through the process and find a solution that works for you and your loved ones.
micohip102. 2025-04-24 09:59:44
Appreciating the insight into titanium valves, lash caps, and pressed-in hard tips—truly inspiring how precision impacts engine performance! As with precision engineering in race car components, selecting the right PUF panels for your building requires careful consideration.
In recent years, PUF panels (Polyurethane Foam Panels) have gained immense popularity due to their excellent insulation properties and versatility. They are widely used in various sectors, including construction, refrigeration, and cold storage. Whether you are constructing a new building or looking to improve the insulation of an existing structure, buying PUF panels online offers convenience and a wide range of options to choose from.
One of the most common uses for PUF panels is in roofing systems, where they provide superior thermal insulation, strength, and soundproofing. If you’re considering purchasing roof panels, you might find yourself wondering about the different thickness options available. In this blog, we’ll explore the benefits of buying roof PUF panels online, and delve into specific thickness options such as buying roof PUF panel 100mm online, buying roof PUF panel 110mm online, and buying roof PUF panel 130mm online. Let’s dive into what makes each of these products unique and how to choose the best option for your needs.
What are PUF Panels?
PUF panels are insulation materials made of a rigid core of polyurethane foam sandwiched between two layers of metal, usually galvanized steel or aluminum. These panels are designed to provide high thermal resistance, making them ideal for roofing and wall applications where insulation is crucial. The panels are lightweight, easy to install, and offer exceptional performance in controlling heat and sound.
Why Buy PUF Panels Online? Online platforms provide convenience and access to a wide variety of manufacturers, styles, and thicknesses, enabling you to compare prices and find the best deal without leaving your home.
The Advantages of Buying Roof PUF Panel 100mm Online
When it comes to roofing applications, insulation thickness plays a critical role in energy efficiency. Buying roof PUF panel 100mm online is a popular choice for residential and commercial buildings. The 100mm thickness provides a good balance between thermal insulation and cost-effectiveness, making it a practical solution for many projects.
Benefits of Roof PUF Panel 100mm:
Thermal Insulation: The 100mm thick PUF panels offer sufficient thermal resistance to prevent heat transfer, keeping interiors cooler during the summer and warmer during the winter.
Cost-Effective: Compared to thicker panels, the roof PUF panel 100mm offers a more affordable option without compromising on insulation quality.
Easy Installation: These panels are lightweight and easy to handle, making them ideal for residential projects and smaller buildings.
Durability: PUF panels have a long lifespan, and the 100mm thickness ensures long-term performance in diverse weather conditions.
If you need insulation for a typical residential roof or a smaller commercial setup, buying roof PUF panel 100mm online can provide you with the perfect balance of price, performance, and ease of installation.
Why You Should Buy Roof PUF Panel 110mm Online
If you are looking for slightly better insulation than the 100mm option but still want to maintain cost efficiency, buying roof PUF panel 110mm online could be the right choice. This thickness is an excellent option for areas with moderate temperatures, where additional insulation is required but not at the extreme level.
Key Advantages of Roof PUF Panel 110mm:
Enhanced Thermal Insulation: The extra 10mm thickness offers slightly improved thermal resistance, making it a better option for areas that experience higher temperatures or fluctuating weather conditions.
Better Energy Efficiency: If energy savings and maintaining a stable indoor temperature are priorities, roof PUF panel 110mm is a smart choice.
Versatility: This thickness can be used in a wide range of applications, from warehouses to residential roofing, providing flexibility without the need for excessive additional insulation.
Higher Strength: A 110mm panel offers slightly more rigidity, which can be beneficial for larger structures or areas that require extra support.
Overall, buying roof PUF panel 110mm online is an ideal solution for those who need a bit more insulation without opting for the thickest available option. It strikes a great balance between cost and performance.
Why Choose to Buy Roof PUF Panel 130mm Online?
For larger structures, high-temperature regions, or specific industrial needs, buying roof PUF panel 130mm online provides the most robust insulation option available. The 130mm thick PUF panels offer superior thermal resistance, making them the preferred choice for cold storage facilities, large industrial warehouses, and areas with extreme weather conditions.
Benefits of Roof PUF Panel 130mm:
Superior Insulation: The 130mm thickness provides top-tier thermal insulation, ensuring minimal heat transfer, which is crucial for cold storage facilities, refrigeration units, and large industrial buildings.
Ideal for Extreme Conditions: In areas that experience extreme temperature fluctuations, roof PUF panel 130mm offers excellent protection against both high heat and cold.
Energy Efficiency: The thick panels reduce energy costs by maintaining consistent indoor temperatures, making them an essential part of energy-efficient building designs.
Soundproofing: The thicker panels also contribute to soundproofing, reducing noise from outside and enhancing the acoustic comfort inside.
For those requiring high-performance insulation, buying roof PUF panel 130mm online is a great investment. While it may come at a higher price point than thinner options, the enhanced durability, strength, and insulation performance make it ideal for large-scale applications.
Key Considerations Before Buying PUF Panels Online
Before making a purchase, there are a few factors to consider to ensure that you select the right PUF panel for your project:
Application Type: Understand the specific requirements of your project. If it’s a residential roof, thinner panels like the 100mm roof PUF panel may suffice, while industrial projects may require the thicker 130mm roof PUF panels.
Climate Conditions: If you're in a region with extreme temperatures, consider opting for the thicker roof PUF panel 110mm or 130mm to ensure the best insulation performance.
Price and Budget: PUF panels come in various price ranges depending on the thickness and quality. Compare different sellers when buying PUF panels online to get the best deal.
Quality and Durability: Ensure that the PUF panels you choose are of high quality and come from a reputable manufacturer. Look for warranty offers and read customer reviews before making a decision.
Conclusion
Buying PUF panels online provides convenience, cost-effectiveness, and easy access to a wide variety of products. Whether you decide to Buy Roof PUF Panel 100mm Online, buy roof PUF panel 110mm online, or buy roof PUF panel 130mm online, the right choice will depend on your specific insulation needs and budget. PUF panels offer excellent thermal insulation, durability, and ease of installation, making them a smart investment for both residential and commercial properties.
By considering the factors mentioned above, you can select the best PUF panel that suits your project requirements and ensure long-term comfort and energy savings.
Wheelers. 2025-04-25 09:16:28
"Thank you for your thoughtful comment on the blog! I’m glad you found the guide on shipping inquiries clear and informative—it’s great to know it’s helping you navigate the process with ease. If you’re also looking for expert car care, Wheelers Detailer is here for you! We offer premium car detailing services at unbeatable prices, ensuring your vehicle stays in top condition. Feel free to visit us at A-10/64, Site, 3, Meerut Rd Industrial Area, Ghaziabad, UP 201001, or reach us at +91 9311155553. Don’t forget to explore our website for a complete list of services and give your car the care it truly deserves!"
Start Your Own Car Detailing Franchise in Faridabad
If you're passionate about automobiles and want to start a profitable business, opening a car detailing franchise in Faridabad could be the perfect opportunity. With the rise in premium car ownership and increasing demand for vehicle maintenance, the detailing industry is growing fast in cities like Faridabad.
Why Invest in a Car Detailing Franchise?
Franchise models offer a great head start for new entrepreneurs. With an established brand, proven business model, and expert training, you can avoid common startup mistakes. Plus, the growing awareness among car owners about the importance of regular detailing makes this business highly profitable in the long run.
Best Franchise Opportunity in Faridabad
At Wheelers Detailer, we offer one of the most trusted and profitable car care franchise models in India. From setup to staff training and marketing support, we provide end-to-end assistance to ensure your success.
If you’re planning to invest in a solid business, check out our opportunity for car detailing franchise Faridabad and take the first step toward becoming your own boss.
Rahul. 2025-05-03 04:44:44
Very informative article! I didn’t realize how crucial lash caps are for protecting titanium valve tips.
If you're as intrigued as I am
about solutions blog, I highly recommend checking out my latest blog post
In today’s digital world, Facebook is more than just a social networking site—it’s a communication platform, a business tool, and for many, a major part of their daily routine. With millions of users accessing Facebook every day, it’s inevitable that some will run into issues—whether it’s login problems, account hacks, identity verification issues, or content takedowns.
When trouble arises, many users look for a direct line of help. They search frantically for the facebook customer support phone or try to find a solution on forums. But getting in touch with Facebook isn’t always easy. This is where professional assistance can come in handy.
Why Reaching Facebook Support Can Be Difficult
Facebook doesn’t offer traditional customer support like many companies do. Unlike retail businesses or banks, there’s no obvious toll-free number to call for help. This lack of a clear support channel leads users to endless loops of Help Center articles, FAQs, and community forums. While these can sometimes be useful, they aren’t always sufficient—especially if your problem is urgent.
Many users report feeling frustrated, helpless, or even locked out of their accounts with no idea how to get them back. When Facebook is tied to your business, your marketing, or your communication with friends and family, this kind of issue can be more than just inconvenient—it can be financially and emotionally draining.
When You Should Seek Help Outside Facebook
If you’ve tried the Help Center, gone through the recovery steps, and still find yourself stuck, you may need professional support. That’s where services like Callvoicesupport can assist you. They provide guidance on how to escalate your issues and may even help you connect with the right channels to recover your account.
For instance, many users look for the facebook customer support number in times of crisis—such as after a hack, identity theft, or a disabled account. While Facebook doesn’t advertise a public support line, trained professionals can walk you through the right process and help ensure you take the necessary steps safely and correctly.
If you are currently facing an issue with your account and are looking for the facebook customer support phone, Callvoicesupport can be a resourceful place to begin: facebook customer support phone
Common Facebook Issues You May Need Help With
There are many reasons you might be seeking the facebook customer support number, including:
Account Recovery: You’re locked out of your Facebook account and recovery emails or codes are not working.
Hacked Account: Someone accessed your account without permission and changed your information.
Disabled Account: Facebook has disabled your account without a clear explanation.
Page Restrictions or Bans: Your business or fan page has been flagged or restricted without notice.
Ad Account Issues: You're having problems with your Facebook Ads Manager—billing issues, ad disapprovals, or account suspensions.
Marketplace Scams: You’ve been scammed or need to report fraudulent activity.
Two-Factor Authentication Problems: You’re unable to complete the two-step verification process.
Each of these situations may require a different solution path. That’s where expert guidance becomes valuable.
How Callvoicesupport Can Help
At Callvoicesupport, the team understands how frustrating it is when you can’t access your account or get a response from Facebook. Their support specialists can help identify the right path based on the issue at hand. They offer personalized steps and, most importantly, they understand the urgency of your concerns.
Instead of spending days clicking through forums and reading generic advice, you can speak with someone who knows the ins and outs of Facebook's recovery processes and policy appeals.
What makes Callvoicesupport stand out is their ability to simplify complex issues. Whether you’re a casual user or a business owner, their trained agents can assist with real-world solutions that actually work.
Tips Before You Contact Facebook Support
Even before you reach out to professionals or Facebook’s Help Center, here are a few steps to try:
Use Facebook’s Official Help Center: It’s always a good idea to start with the resources Facebook provides. These can be helpful for minor or commonly reported issues.
Check Your Email: If Facebook has disabled your account or taken other actions, they often notify you by email. Read those messages carefully.
Document Everything: Screenshots, dates, and descriptions can help if your case needs to be escalated.
Avoid Scams: Be cautious of third-party services claiming to have “direct” access to Facebook employees unless they’re reputable and verifiable.
That’s why choosing a trusted name like Callvoicesupport ensures you’re not taken advantage of while trying to recover something as important as your Facebook account.
The Truth About Facebook Customer Support Numbers
It’s important to note that Facebook rarely offers support via phone to general users. In most cases, contacting them directly through their web-based forms is the only official method. However, finding the correct form for your issue can be difficult. That’s where expert services become a bridge between you and a resolution.
So, if you’ve been endlessly searching for the facebook customer support number, know that while direct support lines are rare, help is still available through the right professional services.
Final Thoughts
Getting locked out of Facebook or facing a technical issue is stressful. But you’re not alone, and you don’t have to solve it all by yourself. Services like Callvoicesupport exist for a reason—to help bridge the communication gap between users and large platforms like Facebook.
If you’ve found yourself searching for facebook customer support phone and feel like you’re at a dead end, don’t hesitate to reach out for assistance. Professional guidance can save time, reduce stress, and get your account back on track faster than going it alone.
shiva. 2025-05-03 04:51:39
Great explanation on valve tip protection. Makes sense why lash caps are a must for race engines.
If you're as intrigued as I am
about solutions blog, I highly recommend checking out my latest blog post
In today’s digital age, iPhones have become an integral part of our daily lives. From personal communication to banking and shopping, we rely heavily on our smartphones. However, this increased dependence has made iPhones a target for online threats and scams. If you've encountered a security alert on iPhone, you're not alone. Many users report seeing suspicious pop-ups warning them about supposed viruses or compromised devices. These alerts are often fake and designed to scare users into taking action that might compromise their data further.
At TechHelpSupport, we understand how frightening these warnings can be, especially when they mimic legitimate Apple system notifications. Knowing how to distinguish between a real alert and a scam can help you keep your iPhone secure and your data protected.
Understanding the "Security Alert on iPhone" Pop-Up
One of the most common scams involves a security alert on iPhone that appears while browsing. This message might claim that your iPhone is infected with malware or that your data is at risk. It often includes a loud beeping sound or a countdown timer urging immediate action. These alerts usually recommend downloading an app or calling a fake support number.
TechHelpSupport experts advise against interacting with these pop-ups. They are part of a broader phishing scam aimed at stealing personal information or installing harmful software on your device. The safest course of action is to close the browser window or restart your phone. If the warning persists, clearing your browser history and cache may help.
The Truth About the AppleCare Virus Warning
Another common scare tactic is the so-called AppleCare virus warning. This fake alert pretends to be from Apple’s official support program, AppleCare, and claims that your device is at high risk. It might suggest that Apple has detected suspicious activity and will shut down your device unless you act immediately. Typically, the alert includes a phone number to call or a link to click.
In reality, Apple does not send unsolicited virus alerts through pop-ups. If you ever receive an AppleCare virus warning, it is almost certainly a scam. Clicking the link or calling the number could expose you to further threats, including identity theft or ransomware.
If you're ever in doubt, go directly to Apple's official website or contact Apple support customer service. But avoid clicking any links in suspicious messages. Scammers are incredibly sophisticated in replicating Apple’s branding and language, making it difficult to differentiate between fake and real alerts.
In case you need expert help in such situations, feel free to rely on TechHelpSupport for guidance. Whether you're facing a fake AppleCare virus warning or another form of digital scam, our team is ready to provide secure, professional assistance.
When to Contact Apple Support Customer Service
Legitimate issues with your iPhone—such as performance problems, billing concerns, or hardware malfunctions—should be addressed through Apple support customer service. Apple provides several ways to reach their support team, including chat, phone, and email. If you’re uncertain about whether a warning is real or not, it’s better to contact Apple directly rather than taking a chance with a suspicious pop-up.
However, navigating Apple’s support channels can sometimes be confusing, especially when you’re already under stress due to a potential security threat. That’s where TechHelpSupport can step in. Our experts can walk you through the steps to confirm whether a threat is legitimate and guide you in contacting the right Apple support channel if necessary.
Tips to Avoid Fake Security Alerts
Preventing scams begins with awareness. Here are a few essential tips from TechHelpSupport to help you avoid falling for a security alert on iPhone or AppleCare virus warning:
Never click on suspicious links – If something feels off, trust your instincts.
Don’t call unverified phone numbers – Always use Apple’s official website to find contact info.
Keep iOS updated – Regular updates patch security vulnerabilities that scammers may exploit.
Use Safari security settings – Go to Settings > Safari and enable “Fraudulent Website Warning.”
Install only trusted apps – Stick to apps available on the official App Store.
Regularly clear your browsing data – This can help eliminate persistent pop-ups.
Following these precautions can drastically reduce your chances of falling victim to digital scams.
Why Choose TechHelpSupport?
At TechHelpSupport, we specialize in providing assistance to users who find themselves in tricky tech situations. Whether you're dealing with suspicious iPhone behavior or you've mistakenly engaged with a scam alert, our team offers fast, secure, and reliable help. Unlike random online articles or shady third-party apps, we provide tailored support based on your device and issue.
We've helped thousands of users bypass fake warnings, clean their browsers, and reconnect with genuine Apple services. When you need help, you deserve it from a team that knows the landscape of Apple devices and security threats inside out.
Final Thoughts
Fake alerts like security alert on iPhone, AppleCare virus warning, and fraudulent messages urging you to contact Apple support customer service are becoming more common. It’s essential to stay informed and cautious when using your iPhone.
Instead of reacting out of fear, arm yourself with knowledge and support from professionals like TechHelpSupport. Knowing the signs of a scam, and what to do when you encounter one, will not only keep your device safe but also give you peace of mind.
If you're ever uncertain, trust the experts. One quick check can save you a lot of trouble.
shiva. 2025-05-03 04:56:36
This was an eye-opener! Titanium valves definitely need that extra care in high-performance setups.
If you're as intrigued as I am
about solutions blog, I highly recommend checking out my latest blog post
Printers are essential tools in both homes and offices, but when they stop responding or fail to connect properly, it can lead to unnecessary delays and frustration. HP printers, known for their reliability and ease of use, are not immune to technical hiccups. Models like the HP DeskJet 2700, HP Envy 6000, HP Envy 4500, and HP 6400 series often experience offline issues. If you’ve faced situations where your printer refuses to print or disconnects frequently, you’re not alone.
In this blog, we'll walk you through the most common causes and solutions for when your HP DeskJet 2700 printer offline, HP Envy 6000 keeps going offline, HP 6400 offline, or HP Envy 4500 will not print. And for those needing hands-on support, Callhelpcenter offers expert guidance and troubleshooting.
Why Do HP Printers Go Offline?
When your printer goes offline, it typically means the computer and the printer aren't communicating properly. This can happen due to:
Network connection issues
Outdated printer drivers
Incorrect printer settings
Power or USB connection errors
Firewall or security software blocking access
Let’s go deeper into each model and understand the specific problems and how to fix them.
Fixing HP DeskJet 2700 Printer Offline Problem
The HP DeskJet 2700 printer offline issue is quite common among users relying on wireless printing. This model is budget-friendly and widely used in home environments. When offline, the printer may not be accessible via Wi-Fi or USB.
Solutions:
Restart your devices – Turn off the printer and your PC, wait 30 seconds, then restart.
Check printer status – Go to “Devices and Printers” and ensure the printer is set to “Default Printer.” Right-click to uncheck “Use Printer Offline.”
Update drivers – Visit HP's official website to download the latest drivers.
Reconnect to Wi-Fi – Use the printer's control panel or HP Smart App to reset and reconnect to the network.
If the issue persists, you can always seek help from Callhelpcenter, where our professionals can remotely diagnose and resolve printer connectivity problems efficiently.
Resolving HP Envy 6000 Keeps Going Offline
One major complaint users report is that their HP Envy 6000 keeps going offline, even when connected to Wi-Fi. This usually results from unstable Wi-Fi connections or improper printer configurations.
Fix Steps:
Assign a static IP to your printer to avoid dynamic address issues.
Reinstall the HP Smart App and set up your printer from scratch.
Check power-saving modes on both your printer and router that may be disconnecting devices.
Reset Wi-Fi settings on your printer and reconfigure the connection from scratch.
If you're tired of repeated offline errors, HP Envy 6000 keeps going offline can be fixed quickly with support from the experts at Callhelpcenter.
Understanding HP 6400 Offline Status
Many users report their HP 6400 offline despite being powered on and connected. This all-in-one printer model is popular for its scanning and copying features, but offline errors can render all functions unusable.
What You Can Do:
Ensure your printer is online via the control panel. A red “X” or gray status may indicate offline mode.
Reinstall printer software and remove any duplicate printer entries.
Clear print queue to remove stuck print jobs that may cause errors.
Temporarily disable firewalls or antivirus software that may block network traffic to your printer.
In some cases, the offline error may be caused by firmware issues. An update might be required, and Callhelpcenter can walk you through it or provide direct support remotely.
Why HP Envy 4500 Will Not Print Even When Online
Another frequent issue is that the HP Envy 4500 will not print, even when it appears connected and ready. This is particularly frustrating when you need urgent printouts and nothing happens after sending the job.
Troubleshooting Tips:
Check ink cartridges – Low ink or misaligned cartridges can prevent printing.
Run HP Print and Scan Doctor – HP’s own diagnostic tool can help resolve many internal issues.
Delete and re-add the printer in your Windows or Mac device.
Set as default printer to avoid sending jobs to the wrong device.
Ensure that the printer is not paused and that the “Use Printer Offline” option is not selected. If problems persist, reaching out to Callhelpcenter can help you restore printing functionality quickly.
When to Contact Experts
If you’ve tried all the steps above and still find your HP DeskJet 2700 printer offline, your HP Envy 6000 keeps going offline, your HP 6400 offline, or your HP Envy 4500 will not print, it might be time to contact technical support.
Callhelpcenter offers trusted and reliable assistance for all HP printer models. Their trained professionals can identify the root cause of offline errors, driver problems, or configuration issues. With remote troubleshooting and step-by-step guidance, your printer can be back online in no time.
Final Thoughts
HP printers are known for their user-friendly features and print quality, but issues like HP DeskJet 2700 printer offline, HP Envy 6000 keeps going offline, HP 6400 offline, and HP Envy 4500 will not print can affect productivity. By following the above steps, you can often fix these problems yourself. But when in doubt, or if the issue keeps recurring, professional help is your best bet.
That’s where Callhelpcenter steps in—your one-stop solution for HP printer errors, setup, and maintenance. With quick resolutions and personalized support, you won’t have to struggle with printer issues on your own again.
Rahul. 2025-05-03 05:04:32
I always wondered about the purpose of lash caps—this cleared it up nicely. Thanks for the detailed breakdown.
If you're as intrigued as I am
about solutions blog, I highly recommend checking out my latest blog post
When your printer refuses to cooperate, it can throw a wrench into your day—especially if it's a reliable model you’ve been using for years. HP printers are known for their durability and quality, but like all tech, they can sometimes run into issues. Whether you're working from home or trying to print important documents, running into a problem like "HP DeskJet 2700 not printing" can be frustrating.
In this blog, we’ll walk you through the most common printing issues across several HP printer models including the HP DeskJet 2700, HP ENVY 4500, HP ENVY 4520, HP ENVY 5530, and HP ENVY 6000. You'll also get actionable steps to fix them quickly. If you're not tech-savvy or just want instant help, Callhelpsupport is always available with expert solutions for all HP printer issues.
1. Why Is the HP DeskJet 2700 Not Printing?
If your HP DeskJet 2700 not printing, you’re not alone. This is a commonly reported issue with the DeskJet series. The causes could range from a faulty driver to empty ink cartridges or a simple paper jam.
Common Reasons:
Outdated or corrupted printer driver
Printer not set as the default
Ink cartridges not properly installed
Print queue stuck with old jobs
Solution:
Go to the HP website and download the latest driver for your model.
Check the Control Panel > Devices and Printers and ensure HP DeskJet 2700 is set as the default printer.
Remove the cartridges, clean them gently, and reinstall.
Clear the print queue from your PC or restart the print spooler service.
Still seeing the "HP DeskJet 2700 not printing" error? Callhelpsupport can remotely troubleshoot your printer and get it working in minutes.
2. Fixing the HP ENVY 4500 Not Printing Issue
Facing an "HP ENVY 4500 not printing" problem? This all-in-one printer is popular for home use, but it may sometimes stop printing due to connectivity problems or software glitches.
What Might Be Going Wrong?
Printer is offline or disconnected from Wi-Fi
Low or empty ink levels
Printer queue is blocked
Software conflict after Windows updates
Quick Fixes:
Reconnect the printer to your wireless network.
Use the HP Smart App to check ink levels.
Update the printer firmware.
Uninstall and reinstall the printer software.
If you've tried everything and the HP ENVY 4500 not printing persists, it's time to consult the professionals at Callhelpsupport. They offer customized help to fix your HP printer issues quickly.
3. Solving the HP ENVY 4520 Not Printing Problem
The HP ENVY 4520 is another well-loved model that occasionally has trouble printing. If your HP ENVY 4520 not printing, the problem might lie in either your computer settings or the printer's own configurations.
Why This Happens:
Printer is not recognized by your computer
A software or firmware conflict
Driver mismatch with the OS version
Empty or clogged cartridges
Troubleshooting Steps:
Reinstall the latest drivers from HP's support website.
Run the Windows printer troubleshooter.
Remove any third-party printer utilities that may conflict.
Clean the print head through the printer’s menu.
You can resolve many issues yourself, but if your HP ENVY 4520 not printing continues, you may want expert help. Visit Callhelpsupport for assistance — they’ve helped thousands of customers with this exact issue.
If you're looking for quick expert help, visit HP Envy 4520 not printing and get back to printing without hassle.
4. What to Do When HP ENVY 5530 Not Printing
The HP ENVY 5530 is another compact printer that’s ideal for homes and small offices. But if your HP ENVY 5530 not printing, don’t panic—this is a manageable issue.
Likely Causes:
Outdated printer driver
Wireless connection issues
Faulty USB cable
Cartridge errors
Fixes You Can Try:
Remove and re-add the printer in your PC settings.
Ensure the printer firmware is up to date.
Reset the printer to factory settings.
Reinstall the drivers using the HP Easy Start tool.
Even though these steps are generally effective, recurring problems like "HP ENVY 5530 not printing" can be an indicator of a deeper issue. In that case, Callhelpsupport offers real-time help through their certified experts.
5. Dealing With the HP ENVY 6000 Not Printing
The HP ENVY 6000 series brings modern aesthetics and smart features, but it's not immune to printing issues. If your HP ENVY 6000 not printing, it could be a result of miscommunication between your device and printer.
Most Common Issues:
Printer is stuck in sleep mode
Wi-Fi Direct is interfering with wireless printing
Misconfigured print settings
Outdated operating system on connected devices
How to Fix:
Wake the printer by pressing the power button or sending a print job.
Use the HP Smart App for wireless troubleshooting.
Set the correct paper size and print preferences.
Make sure your PC or smartphone has the latest OS updates.
If your HP ENVY 6000 not printing continues to be an issue, the best course of action is to get support from Callhelpsupport. Their team is familiar with all ENVY series issues and offers fast, reliable assistance.
Conclusion
Facing printer issues like "HP DeskJet 2700 not printing" or "HP ENVY 4520 not printing" can be incredibly frustrating, especially when you have urgent tasks. But knowing how to troubleshoot these problems is the first step toward resolving them.
Whether you’re using a HP DeskJet, ENVY 4500, ENVY 4520, ENVY 5530, or ENVY 6000, each model can have its own set of quirks. Thankfully, Callhelpsupport specializes in all kinds of HP printer issues. From software conflicts to hardware malfunctions, they can handle it all.
Don't let printer issues disrupt your day—get back to printing with the help of professionals. Reach out to Callhelpsupport and enjoy uninterrupted productivity.
Rahul. 2025-05-03 05:15:18
Well-written and technical, yet easy to follow. Especially useful for those working on dirt track engines.
If you're as intrigued as I am
about solutions blog, I highly recommend checking out my latest blog post
In today’s digital world, protecting online privacy and browsing securely have become top priorities for users across the globe. Virtual Private Networks (VPNs) are now essential tools for safeguarding sensitive information and accessing restricted content. Among all VPN providers, NordVPN stands out for its reputation, reliability, and global user base. However, even top-tier VPNs may face occasional glitches that can hinder user experience, such as the nordvpn connection issue or performance slowdowns. In this blog, we will explore the common issues users face with NordVPN, how to fix them, and the benefits when you buy nordvpn.
If you’re facing any issues with your NordVPN service and need expert guidance, reaching out to professionals like Callcontactsupport can be the best decision. Their technical assistance helps resolve any VPN-related problems swiftly and efficiently. Whether you’re experiencing a nordvpn connection issue, noticing that nordvpn is slow, or need to contact nordvpn for any query, this comprehensive guide will cover it all.
Common NordVPN Connection Issues
Many users rely on NordVPN for secure and anonymous browsing. But sometimes, users encounter problems when trying to connect to servers. The nordvpn connection issue can arise due to several factors, including outdated software, incorrect settings, firewall interference, or even ISP restrictions.
Symptoms of this issue may include:
Failure to connect to specific servers
VPN disconnects frequently
Stuck in a connecting loop
Unable to access geo-restricted content
Callcontactsupport regularly assists users in diagnosing and resolving such issues effectively. They provide step-by-step troubleshooting to ensure seamless connectivity.
How to Fix NordVPN Connection Issue
When dealing with a nordvpn connection issue, try the following steps before escalating to technical support:
Restart the App and Device: Sometimes, a simple restart of your NordVPN app or device can clear minor bugs.
Update NordVPN: Ensure you are using the latest version of the software, as updates often contain bug fixes and performance improvements.
Change the VPN Protocol: NordVPN allows users to switch between different protocols (e.g., OpenVPN, NordLynx). Changing the protocol often helps fix connectivity issues.
Check Firewall/Antivirus Settings: Overly aggressive security software can block VPN connections. Make sure NordVPN is whitelisted.
Try Another Server: A specific server might be overloaded or down. Connect to a different one to see if the problem persists.
Flush DNS Cache: Run the ipconfig /flushdns command to clear out outdated DNS entries that may interfere with VPN connections.
If these steps don’t solve the problem, contacting experts at Callcontactsupport can help diagnose advanced settings or conflicts that aren’t obvious to everyday users.
Is NordVPN Slow? Here’s What You Can Do
Speed is one of the crucial factors when using a VPN. If nordvpn is slow, it can negatively impact your streaming, gaming, or browsing experience. Here are a few potential reasons and solutions for the slowdown:
Server Load: Some servers may have heavy user traffic. Switching to a less crowded server often resolves this.
Distance to Server: The farther the server, the slower the connection. Choose servers geographically closer to you for better performance.
Internet Connection: Ensure your base internet speed is not the limiting factor.
App Settings: Check NordVPN’s settings. Enabling features like CyberSec or Double VPN may reduce speed but increase security.
Background Processes: Applications or downloads running in the background can consume bandwidth, affecting VPN performance.
The team at Callcontactsupport often assists customers in tweaking settings to balance security and speed. They also guide users on optimizing devices for a better NordVPN experience.
Why You Should Buy NordVPN
If you’re still considering whether to buy nordvpn, here are a few compelling reasons why it's worth the investment:
Top-notch Encryption: NordVPN uses military-grade encryption to protect your data.
Global Server Network: With thousands of servers worldwide, NordVPN offers flexibility in accessing content across regions.
No-Log Policy: NordVPN does not track or store user activity, ensuring complete privacy.
Kill Switch Feature: This prevents data leaks by disconnecting the internet if the VPN connection drops.
Streaming and Torrenting Support: NordVPN is optimized for streaming platforms like Netflix, Hulu, and also supports P2P sharing.
When you buy nordvpn, you're not just getting a VPN — you're investing in a complete online privacy solution. If you have any doubts or need help with installation, the support provided by Callcontactsupport ensures you have a seamless setup experience.
How to Contact NordVPN Support
At times, users may encounter issues that require help from the source. To resolve service-related queries, users might try to contact nordvpn through official channels. NordVPN offers:
24/7 Live Chat
Email Support
Help Center Articles
However, navigating these support systems can sometimes be time-consuming. This is where Callcontactsupport proves to be a more convenient option. Their dedicated agents assist with everything from installation and configuration to resolving complex issues that even NordVPN’s default support might take longer to handle.
Whether you're unable to connect, experiencing poor speeds, or simply want advice on the best settings, Callcontactsupport is a reliable third-party solution with quick turnaround times.
Benefits of Third-Party Technical Support
Relying on a third-party expert like Callcontactsupport brings many benefits:
Faster Response Times: No waiting in long chat queues.
Personalized Troubleshooting: Experts tailor the solution based on your specific issue.
Multi-Device Support: Whether it’s a PC, smartphone, or router, get help across all platforms.
Setup Assistance: New users often need help with account creation, installation, and choosing optimal settings.
Ongoing Support: Issues can crop up later — having a go-to support service ensures consistent assistance.
In essence, when traditional support fails to deliver, Callcontactsupport bridges the gap with reliable and effective solutions for NordVPN users.
Final Thoughts
While NordVPN remains a top-tier VPN service globally, occasional hiccups like nordvpn connection issue, or instances where nordvpn is slow, are not uncommon. Thankfully, these problems are solvable with proper guidance and the right troubleshooting steps.
For users looking to enhance their VPN experience, seeking help from Callcontactsupport ensures that every technical challenge is met with expertise and efficiency. Whether you're planning to buy nordvpn or looking to contact nordvpn support, having a reliable partner like Callcontactsupport can make a world of difference.
So the next time you face a hiccup in your VPN connection or simply want expert advice on setup, don't hesitate to reach out to Callcontactsupport — your trusted name in online technical support.
vishal. 2025-05-03 05:23:09
Good read! Pressed-in hard tips seem like a smart addition for valve longevity.
If you're as intrigued as I am
about solutions blog, I highly recommend checking out my latest blog post
In today’s world, getting your wireless devices connected to the internet quickly and securely is essential. One feature that makes this process easier is the WPS button on Xfinity router. This small yet powerful tool enables devices to connect to the network without needing to manually enter long and complex passwords.
If you’ve recently bought an Xfinity router or are exploring ways to connect your devices more efficiently, understanding the function and benefits of the WPS button on router Xfinity is crucial. This blog will explore what WPS is, how it works, and how to use it on your Xfinity router, brought to you by the team at CallRouterSupport, your go-to source for network-related assistance.
What is WPS?
WPS stands for Wi-Fi Protected Setup. It is a wireless network security standard that allows easy and secure establishment of a home network. The purpose of WPS is to allow users to connect to a secure wireless network without having to input the network name (SSID) and password manually.
This feature is particularly useful for those who may not be tech-savvy but still want to take full advantage of their home Wi-Fi capabilities. Devices such as printers, security cameras, smart TVs, and even some smartphones support WPS functionality.
Where is the WPS Button on Xfinity Router?
On most Xfinity routers, the WPS button is clearly labeled and is often located on the back or side panel of the device. Depending on your router model, the label might say “WPS,” or it could be an icon that looks like two arrows forming a circle. Once you press this button, the router will start the pairing process, allowing any compatible device to connect without needing a password.
To use the wps button on xfinity router, simply press it for about three to five seconds. Then, go to the device you want to connect and select the network name. It should connect automatically within a few seconds.
How to Use the WPS Button on Router Xfinity?
Using the wps button on router Xfinity is straightforward. Here’s a step-by-step guide to help you get connected:
Locate the WPS button: As mentioned earlier, look for the button on the side or back of your router.
Press the button: Hold it down for a few seconds until you see the WPS light start to blink.
Connect your device: On your smartphone, printer, or other WPS-compatible device, go to the Wi-Fi settings and select your network. The device should connect automatically.
Wait for confirmation: The WPS light will stop blinking and stay solid once the device is connected.
This process is not only easy but also secure. WPS uses WPA or WPA2 security protocols to ensure your connection is protected.
Benefits of Using WPS on Your Xfinity Router
The wps button on xfinity router offers several advantages, including:
Ease of Use: No need to type long passwords or remember complicated network names.
Speed: Devices connect in just a few seconds.
Security: It uses encrypted communication during the setup.
Convenience: Ideal for connecting devices like smart speakers, cameras, or wireless printers.
For users who regularly add new devices to their home network, WPS is a massive time-saver.
Troubleshooting WPS Connection Issues
Sometimes, you might encounter problems using the wps button on router Xfinity. Here are a few common issues and how to resolve them:
WPS not working: Ensure your router’s firmware is up to date. Sometimes, outdated firmware can disable WPS functionality.
Device not compatible: Not all devices support WPS. Check the user manual of your device.
Interference: Too many networks nearby can cause connection failures. Try again in a less congested area.
Router reset: If all else fails, reboot your Xfinity router and try the WPS process again.
If you're still having issues, reaching out to experts like CallRouterSupport can provide quick and efficient solutions. Their trained professionals can assist with setup, troubleshooting, and more.
Is WPS Safe to Use?
While WPS is convenient, it has faced scrutiny over security concerns in the past. However, modern routers, especially those provided by Xfinity, use advanced encryption techniques that make WPS significantly more secure than earlier versions.
To keep your network secure:
Always change the default admin password on your router.
Disable WPS when not in use.
Use strong Wi-Fi passwords alongside WPS when needed.
When used wisely, the wps button on xfinity router offers a secure and efficient method to expand your home network.
Final Thoughts
The wps button on router Xfinity is one of the most user-friendly tools available for connecting new devices to your Wi-Fi network. Whether you're setting up a new printer, streaming device, or smart home gadget, WPS takes the hassle out of entering long passwords.
Make sure to use this feature responsibly, keeping network safety in mind. And whenever you're in doubt or face any issues, CallRouterSupport is here to help. With expert guidance and easy-to-follow instructions, you'll always stay connected without any stress.
neeraj. 2025-05-04 10:31:49
Very informative post! I didn't realize how crucial lash caps are in extending the life of titanium valves.
If you enjoyed this discussion, feel free to explore more insights on my blog!
When you're planning a trip to Delhi—whether it’s a family vacation, a business tour, or a quick layover—location, comfort, and affordability matter most. One area that continues to be a traveler favorite is Mahipalpur, a vibrant neighborhood just minutes away from the Indira Gandhi International Airport. And if you're looking for the best family hotels in Mahipalpur near Delhi Airport, Fantastic Hospitality stands out as a trusted name.
Why Mahipalpur Is the Ideal Location for Travelers
Strategically located in South West Delhi, Mahipalpur is more than just a stopover spot. Its close proximity to Delhi Airport (T1, T2, and T3 terminals), accessibility to major highways like NH-48, and metro connectivity make it ideal for travelers who value both convenience and budget.
For families, Mahipalpur offers access to local markets, restaurants, cultural spots, and above all, safe and quality accommodation options that don’t burn a hole in your pocket.
The Rise of Fantastic Hospitality – A Benchmark in Mahipalpur’s Hotel Industry
Over the years, Fantastic Hospitality has emerged as a top choice for domestic and international travelers. With a mission to deliver affordable luxury, this hotel group offers a wide array of family-friendly amenities while maintaining excellent standards of hygiene, service, and customer satisfaction.
Whether you're searching for the best hotels in Mahipalpur or want a place that caters specifically to families, Fantastic Hospitality blends both comfort and cost-effectiveness in the most convenient location possible.
What Makes Fantastic Hospitality One of the Best 3 Star Family Hotels in Mahipalpur near Delhi Airport?
Not all 3-star hotels are created equal—and that's exactly where Fantastic Hospitality shines.
✅ Spacious Family Rooms
Each room is designed keeping family needs in mind—ample space, cozy beds, extra bedding on request, child-safe amenities, and modern interiors.
✅ Proximity to the Airport
Being barely 5–10 minutes away from Delhi Airport, families with early morning or late-night flights find Fantastic Hospitality to be the most practical choice.
✅ Hygiene & Safety
In today’s world, sanitization and safety protocols are non-negotiable. The hotel adheres strictly to government hygiene norms with regular sanitization, trained staff, and contactless services.
✅ Affordable Luxury
Despite being positioned as a 3-star property, the hotel offers amenities like complimentary breakfast, high-speed Wi-Fi, 24x7 room service, and even airport shuttle facilities—without inflated prices.
Why Families Prefer Fantastic Hospitality
When looking for the best family hotels in Mahipalpur near Delhi Airport, families usually prioritize:
Comfortable, child-friendly rooms
Access to healthy food options
Easy check-in/check-out processes
Proximity to airport, shops, and transport
Value for money
Fantastic Hospitality ticks all these boxes and more. From curated meal options for kids to responsive concierge service, the hotel ensures that every member of your family has a memorable stay.
Other Perks That Make Fantastic Hospitality the Right Choice
In-house restaurant offering multi-cuisine dishes
Travel desk for arranging local sightseeing tours
Business center and meeting rooms for corporate travelers
Free cancellation and flexible booking policies
Personalized services tailored for families, solo travelers, and business executives
Your Search for the Best Hotels in Mahipalpur Ends Here
If you're tired of endlessly scrolling through hotel booking platforms trying to find the best 3 star family hotels in Mahipalpur near Delhi Airport, let Fantastic Hospitality be your final stop. With hundreds of positive reviews, repeat customers, and a brand reputation that keeps growing, this hotel group is not just another name in Mahipalpur—it’s a hospitality experience crafted with care.
Whether you’re coming to Delhi for a day or a week, traveling with toddlers or teens, or simply need a calm, clean, and connected place to stay—Fantastic Hospitality offers you a home away from home.
Final Thoughts
In a city as fast-paced and chaotic as Delhi, having a reliable, comfortable, and budget-friendly accommodation near the airport is more than a convenience—it’s a necessity. Fantastic Hospitality combines everything that matters: location, service, family-friendliness, and value.
So the next time you or your loved ones are flying in or out of the capital, make the smart choice. Book your stay with Fantastic Hospitality—the undisputed choice among the best family hotels in Mahipalpur near Delhi Airport and one of the best 3 star family hotels in Mahipalpur.
Experience hospitality that truly feels fantastic.
neeraj. 2025-05-04 10:37:55
Great breakdown—makes sense why lash caps are a must with slender valve tips in racing engines.
If you enjoyed this discussion, feel free to explore more insights on my blog!
When it comes to finding a place that combines comfort, convenience, and affordability in Noida, few options match the quality and service of The AP Hospitality. Whether you're traveling for business, relocating temporarily, or visiting family and friends, discovering the best guest house in Noida Sector 55 can make all the difference in your experience.
Why Choose a Guest House Over a Hotel?
In recent years, guest houses have become the preferred choice for travelers who prioritize a homely environment, personalized service, and budget-friendly pricing. Unlike commercial hotels that often lack warmth and character, a guest house delivers a cozier, more relaxed atmosphere. And when it comes to reliability and excellence, The AP Hospitality sets the benchmark in guest house accommodation in Noida.
Location Matters: Sector 55 – The Heart of Noida
One of the top factors influencing travel decisions is location. Strategically located in the vibrant and well-connected Sector 55, The AP Hospitality offers its guests easy access to major IT hubs, business centers, shopping malls, and entertainment zones. Whether you're visiting for work at one of the nearby multinational offices or looking to explore Noida and Delhi, staying at the best guest house in Noida Sector 55 ensures convenience at every step.
From Sector 18’s bustling markets to Noida City Centre and even the Delhi Metro network, everything is within a short drive or walk, making it ideal for both short and extended stays.
What Makes The AP Hospitality Stand Out?
1. Home-Like Ambience:
Forget the impersonal feel of chain hotels. At The AP Hospitality, each room is designed with comfort and warmth in mind. Whether you’re booking for a day, a week, or a month, the guest house ensures a restful stay that feels just like home.
2. Modern Amenities:
Guests enjoy access to high-speed Wi-Fi, daily housekeeping, 24/7 power backup, hygienic bathrooms, in-room dining, and smart TVs. These features make The AP Hospitality a top contender for those seeking the best guest house in Noida with all the modern facilities needed for a seamless stay.
3. Personalized Services:
Staff at The AP Hospitality are trained to offer professional yet personal service. From early check-ins and late check-outs to tailored meal plans for long-stay guests, every need is thoughtfully addressed.
4. Safety and Cleanliness:
In today’s times, hygiene is more than just a comfort—it's a necessity. The guest house follows strict sanitation protocols to ensure a safe, clean environment for every guest. CCTV surveillance and secure access make it a trustworthy choice for solo travelers, corporate guests, and families alike.
5. Value for Money:
While hotels in the same locality may charge premium rates, The AP Hospitality keeps affordability at the core without compromising on quality. This makes it the preferred choice for those searching for a guest house in Noida that offers value without sacrificing comfort.
Ideal for Every Type of Traveler
Corporate Guests: With high-speed internet, peaceful rooms, and proximity to commercial centers like Sector 62, The AP Hospitality is a go-to for business travelers.
Families and Tourists: Looking to explore Delhi-NCR? The location and services make this guest house ideal for tourists and families needing a safe, reliable base.
Medical Visitors: The guest house is within easy reach of reputed hospitals and wellness centers, offering a comfortable stay for patients and families seeking long-term lodging.
What Guests Are Saying
Customer satisfaction is the cornerstone of The AP Hospitality. Guests often highlight the clean and spacious rooms, the courteous staff, and the unbeatable location. It’s no surprise that it has earned the reputation as the best guest house in Noida Sector 55 with a growing number of returning visitors and long-term stays.
Booking Made Easy
Whether you're planning ahead or need a last-minute booking, The AP Hospitality offers an easy reservation process via phone, website, or travel platforms. Competitive pricing, transparent policies, and responsive support make booking a hassle-free experience.
Final Thoughts
Choosing the right accommodation can elevate your entire stay—whether it's a business trip, family visit, or personal getaway. For anyone searching for the best guest house in Noida or specifically the best guest house in Noida Sector 55, The AP Hospitality stands out as a trusted, comfortable, and affordable option that consistently exceeds expectations.
Don't settle for less. Book your stay at The AP Hospitality and discover why so many guests call it their home away from home.
neeraj. 2025-05-04 10:46:09
I’ve always wondered how titanium valve tips handle such stress—this clears things up!
If you enjoyed this discussion, feel free to explore more insights on my blog!
When planning a visit to the sacred city of Varanasi, choosing the right place to stay makes all the difference. Whether you’re here for spiritual awakening, a cultural dive, or simply to soak in the vibrant energy of one of India’s oldest cities, you deserve accommodation that is comfortable, conveniently located, and aligned with your expectations.
This is where Hotel Vedangam stands out as a premier choice. Strategically located in Bhelupur, and just a short walk from the holy ghats of the Ganges, Hotel Vedangam offers everything a modern traveler looks for — proximity, peace, amenities, and authentic hospitality.
Why Location Matters: Stay Close to Varanasi’s Heart
Varanasi is a city that thrives around the Ganga. Whether you are visiting for the famous Ganga Aarti at Dashashwamedh Ghat, taking a sunrise boat ride, or simply wandering through the old alleyways, staying near the ghats saves time and enhances your experience.
Hotel Vedangam is regarded by many as the Best Hotel in Varanasi near Ghats due to its unbeatable location. Guests can reach Assi Ghat, Dashashwamedh Ghat, and other significant spots in just a few minutes — either by foot or a short rickshaw ride. This means you can attend early morning rituals, evening Aartis, or take spontaneous strolls along the riverside without hassle.
For spiritual seekers, photographers, researchers, or anyone wanting to feel the pulse of Varanasi, being this close to the ghats is a game-changer — and Hotel Vedangam puts you right in the middle of it all.
The Bhelupur Advantage
While Varanasi is sprawling and diverse, Bhelupur is known as one of the most serene, cultured, and traveler-friendly areas. It’s quieter than the central markets but equally rich in tradition, temples, and eateries. With easy access to Banaras Hindu University (BHU), Sankat Mochan Temple, Tulsi Manas Mandir, and other landmarks, Hotel Vedangam truly stands out as the Best Hotel in Bhelupur Varanasi for both leisure and spiritual tourism.
Guests appreciate the balance — being close to the action yet tucked away enough to enjoy restful nights. Add in the local cafés, yoga centers, and artsy vibe of Bhelupur, and it’s easy to see why this neighborhood is so sought after.
Comfort Meets Class: What Makes Hotel Vedangam a 3-Star Gem
In a city that draws millions of visitors each year, finding reliable, quality accommodation can be a challenge. That’s why travelers, both domestic and international, consistently rate Hotel Vedangam as the Best 3 star Hotel in Varanasi.
What sets it apart?
Modern Rooms with Traditional Touches: Spacious, air-conditioned, and tastefully designed rooms that blend heritage with modernity.
Top-Tier Amenities: Free Wi-Fi, 24-hour room service, elevator access, in-house dining, airport pickup, and more.
Impeccable Hygiene and Safety Standards: Especially important for family and solo travelers, the hotel prioritizes cleanliness and guest well-being.
Warm and Responsive Staff: At Hotel Vedangam, hospitality is more than service — it’s a value.
Cultural Concierge: The hotel helps arrange boat rides, temple visits, heritage walks, and more, ensuring guests experience the best of Varanasi with local insight.
Whether you're in town for a pilgrimage, a family visit, or a cultural tour, the hotel offers the ideal base for comfort and exploration.
Who Should Choose Hotel Vedangam?
Spiritual Travelers: With walking access to the most revered ghats and temples, it caters perfectly to those on a religious journey.
Families: Safe, peaceful, and conveniently located, it's great for travelers with children or elderly parents.
Solo Explorers and Digital Nomads: Strong Wi-Fi, peaceful environment, and connectivity make it a favorite for long-stay and solo travelers.
Foreign Tourists: With multilingual staff and flexible services, it ensures a smooth experience for international guests.
The Verdict
When looking for the Best Hotel in Varanasi near Ghats, or specifically in Bhelupur, few places tick as many boxes as Hotel Vedangam. With the charm of tradition, the assurance of comfort, and the convenience of location, it’s more than just a place to stay — it’s a doorway to experiencing Varanasi at its finest.
So, whether you’re planning a short trip or a spiritual retreat, make Hotel Vedangam your home in the holy city. Discover why it’s rated among the Best 3 star Hotels in Varanasi and why guests return again and again.
pakido. 2025-05-09 09:11:51
I especially appreciate the "Number of Shapes" slider—it's fun to experiment with different settings and see how it transforms the drawing. If you're as intrigued as I am about solutions blog, I highly recommend checking out my latest blog post.
In the modern era of industrial advancement and digital transformation, productivity, data-driven decision-making, and efficient workflow analysis are more crucial than ever. Companies around the world are constantly seeking innovative approaches to streamline their operations, eliminate waste, and enhance employee engagement. Among the most powerful methodologies that have stood the test of time in manufacturing and service industries are Total Productive Maintenance (TPM), Management Information Systems (MIS), and Time Motion Studies. These tools not only optimize performance and output but also serve as pillars in driving operational excellence and sustainability. For organizations looking to increase equipment reliability and reduce downtime, investing in tpm training is an invaluable decision. TPM training empowers employees at all levels with the knowledge and tools to maintain equipment proactively and collaboratively. Rather than waiting for machinery to fail or relying solely on maintenance departments, TPM encourages a culture where machine operators take ownership of equipment upkeep, leading to a significant increase in Overall Equipment Effectiveness (OEE). This approach helps in identifying the root causes of inefficiencies, minimizing unscheduled downtimes, and reducing production costs. Through focused improvement initiatives, autonomous maintenance, and rigorous training modules, TPM strengthens cross-functional collaboration and fosters a sense of responsibility among employees. As organizations scale, the role of well-structured data systems becomes even more critical. This is where the concept of management information system is not just relevant but indispensable. A Management Information System is a structured framework used to collect, process, store, and disseminate data required for effective managerial decision-making. These systems support the internal functions of an organization by generating accurate and timely information to managers across various levels. The integration of MIS into business processes enables companies to streamline operations, forecast trends, and monitor progress in real time. Whether it's inventory control, customer relationship management, human resources, or financial reporting, MIS ensures that information flows seamlessly across departments, enhancing communication, coordination, and control. By leveraging MIS, businesses can gain actionable insights into market behaviors, performance metrics, and operational inefficiencies. In today's data-centric landscape, MIS acts as the nerve center of enterprises, converting raw data into meaningful reports, dashboards, and strategic inputs. Moreover, implementing a robust MIS framework aids in identifying cost-saving opportunities, optimizing resource allocation, and aligning daily activities with long-term goals. Equally essential to productivity and process optimization is the application of Time Motion Studies, a systematic technique used to analyze work efficiency by observing, recording, and evaluating the time taken to perform each task. Time Motion Studies play a critical role in industrial engineering by pinpointing non-value-adding activities, minimizing human effort, and maximizing output per unit time. These studies not only improve labor productivity but also form the foundation for standard operating procedures (SOPs), ergonomic design, and workload balancing. By conducting Time Motion Studies, businesses can establish realistic time standards, monitor employee performance, and determine the most efficient ways to execute tasks. This analytical approach fosters continuous improvement and is often used in combination with lean manufacturing and Six Sigma methodologies. The ability to measure and compare various time-motion methods provides managers with the clarity needed to redesign workflows, eliminate bottlenecks, and boost overall productivity. Over the decades, the synergy between TPM, MIS, and Time Motion Studies has proven to be a game-changer for organizations across sectors. TPM addresses the technical and human aspects of equipment maintenance, MIS offers the digital infrastructure for decision-making, and Time Motion Studies provide a granular view of how tasks are performed. When implemented cohesively, these methodologies help build a culture of excellence, accountability, and innovation.
pakido. 2025-05-09 09:13:50
I’ll definitely try this out and explore the possibilities! Thanks for sharing this creative tool with us. If you're as intrigued as I am about solutions blog, I highly recommend checking out my latest blog post. In recent years, the demand for energy-efficient, durable, and cost-effective construction materials has surged across various sectors, especially in the food, pharmaceutical, cold storage, and warehousing industries. One such material that has become increasingly popular is the PUF (Polyurethane Foam) panel. These panels are known for their high insulation properties, lightweight structure, and versatility. They are widely used for creating cold storage units, insulated rooms, prefabricated structures, and ceiling and wall panels. In metropolitan areas like Delhi-NCR, where construction projects are continuously booming due to urban expansion and industrialization, there is a pressing need for reliable and efficient paneling solutions. This is where the role of trusted puf panel manufacturers near me becomes crucial. These manufacturers offer customized PUF solutions that cater to the specific needs of industries, ensuring structural integrity, thermal insulation, and long-term cost savings.
PUF panels are manufactured by injecting rigid polyurethane foam between two metal sheets, usually galvanized iron or pre-painted galvanized iron. This process creates a sandwich-like structure that is both sturdy and highly insulating. The major advantage of PUF panels lies in their thermal resistance, making them ideal for maintaining low temperatures in cold storages and temperature-sensitive environments. The foam core minimizes heat transfer, significantly reducing the energy required for heating or cooling, which is especially important in large facilities operating 24/7. In urban and semi-urban environments, where space is limited and temperature variations can be extreme, the use of PUF panels has proven to be both a smart and sustainable choice. Choosing reputed puf panel manufacturers near me can ensure that the panels meet the highest standards in thermal insulation, fire resistance, and structural durability.
Beyond just traditional cold storage applications, one of the emerging uses of PUF panels is in the field of agriculture, especially in mushroom cultivation. The environmental conditions required for mushroom farming—consistent humidity, proper insulation, and hygienic conditions—make PUF panels an excellent choice for creating such environments. Mushroom farming chambers need to be carefully constructed to maintain the right microclimate for the growth of fungi, and this is where PUF panels play a transformative role. These panels help maintain the necessary temperature and humidity levels, regardless of external weather conditions, ensuring a year-round yield. If you are involved in or planning to venture into mushroom cultivation, then investing in quality construction using mushroom growing chamber panels can give you a competitive edge by ensuring consistent production and reducing operational costs.
Avni. 2025-05-13 05:17:55
Chennai Escorts | Chennai Escorts Service | Escorts in Chennai | Chennai Escort | Escorts Service in Chennai | Chennai Escort Service | Ahmedabad Call Girls | Chennai Call Girls
Chennai Escorts | Chennai Escorts Service | Escorts in Chennai | Chennai Escort | Escorts Service in Chennai | Chennai Escort Service
Chennai Escorts | Chennai Escorts Service | Escorts in Chennai | Chennai Escort | Escorts Service in Chennai | Chennai Escort Service
Pune Escorts | Pune Escorts Service | Escorts in Pune | Pune Escort | Escorts Service in Pune | Pune Escort Service
Ahmedabad Escorts | Ahmedabad Escorts Service | Escorts in Ahmedabad | Ahmedabad Escort | Escorts Service in Ahmedabad | Ahmedabad Escort Service
Chennai Escorts | Chennai Escorts Service | Escorts in Chennai | Chennai Escort | Escorts Service in Chennai | Chennai Escort Service
pakido. 2025-05-13 06:36:43
Great insights—thanks for breaking down the role of lash caps in high-performance valve setups. It's easy to overlook how critical they are for protecting titanium valve tips, especially in aggressive race applications. The increased footprint for the rocker arm not only improves durability but also adds a level of consistency that’s essential for engines operating at high RPMs. I’ve seen firsthand how using lash caps can extend valve life and maintain valve train stability in dirt modifieds. Definitely a must-read for anyone serious about racing engine longevity.
If you're as intrigued as I am about solutions blog, I highly recommend checking out my latest blog post.
HP printers are widely known for their reliability, versatility, and ability to deliver high-quality prints across a variety of use cases. However, even the most dependable printers can run into issues over time. A number of users have reported problems with specific HP models such as the HP Envy 7640, HP OfficeJet 3830, and HP OfficeJet 4650. These problems commonly include issues like not printing at all, printing blank pages, printing partial documents, or failing to connect with computers or Wi-Fi networks. Understanding the root causes of these problems and knowing how to troubleshoot them effectively is essential for both home users and office environments. In this comprehensive guide, we’ll discuss some of the most frequently encountered issues with these HP printer models, including network errors, cartridge recognition failures, driver issues, and offline status. We’ll also walk through the steps required to resolve each problem and link to additional helpful resources for users experiencing persistent issues.
Let's begin with the HP Envy 7640 printer, which is a popular all-in-one printer used by many for its wireless capabilities and multifunction features. However, users have often complained about its erratic behavior when it comes to printing from a computer. A common complaint is that the printer is connected and online but refuses to print documents sent from a Windows PC or Mac. One possible reason for this is a conflict in the printer’s driver software. When drivers are outdated, incompatible, or corrupted, communication between the printer and the computer may fail. To fix this, users should uninstall the current driver, reboot their system, and then download and install the latest HP Envy 7640 driver from the official HP website. Another issue that could cause this malfunction is a miscommunication between the printer and the Wi-Fi network. In such cases, resetting the printer’s network settings and re-establishing a fresh Wi-Fi connection can help. Additionally, it’s vital to ensure that the printer is set as the default printer on your system to avoid accidental misrouting of print jobs. If you're still facing issues, you can refer to this detailed resource: hp envy 7640 troubleshooting for expert assistance.
Moving on to the HP OfficeJet 3830, another widely used model in homes and small offices, the issue of not printing is one of the most frequently reported problems. In some cases, users attempt to print a document only to find the printer completely unresponsive. One of the first steps in addressing this issue is to check the printer's display screen for any error messages. Common errors such as "Paper Jam," "Low Ink," or "Cartridge Error" can halt printing entirely. Paper jams should be cleared carefully by opening all access panels and removing any crumpled or misfed paper. If no error messages are displayed and the printer is still not printing, it's important to inspect the cartridges. HP OfficeJet printers are sensitive to cartridge recognition, and using third-party or refilled cartridges can sometimes trigger compatibility issues. If the cartridge is genuine but still not functioning, remove it, clean the electrical contacts with a lint-free cloth, and reinsert it. Also, ensure that both the black and tri-color cartridges have sufficient ink. Occasionally, alignment issues can also prevent the printer from functioning properly. Run an alignment process from the printer menu to recalibrate the cartridges. Connectivity issues are another factor—if the printer is on a wireless network, make sure it’s connected to the same network as your computer. If not, use the printer setup utility to reconnect. Lastly, printer spooler errors can disrupt printing tasks. Restarting the spooler service on your PC often resolves such issues. For a step-by-step guide on fixing these problems, you can visit hp officejet 3830 not printing.
Similarly, the HP OfficeJet 4650 printer has been reported to exhibit printing failures that disrupt users’ workflow. Whether it's failing to initiate a print job, producing only partial pages, or spitting out completely blank sheets, this issue can be both confusing and frustrating. One of the most overlooked causes of this problem is clogged or dried-up ink nozzles. When printers are not used regularly, the ink can dry up and block the nozzles, resulting in no print output. HP OfficeJet printers have built-in cleaning tools that allow users to perform printhead cleaning from the printer’s control panel. Run a printhead cleaning cycle and then print a test page to see if the quality improves. Another possible reason the printer might not print is if it's not properly set up in the system’s printer preferences. Go to your computer’s printer settings, ensure the HP OfficeJet 4650 is selected as the default printer, and delete any pending jobs that may be stuck in the queue. Also, make sure the printer is not in "Use Printer Offline" mode, which can prevent it from receiving print jobs. Software issues, such as outdated firmware or drivers, can also impact performance. Updating your printer’s firmware and reinstalling the latest drivers can often bring the printer back to full functionality. Additionally, ensure that your Windows or macOS operating system is compatible with the driver version installed. If you've tried all these troubleshooting methods and the printer still refuses to work, it might be time to refer to a detailed technical guide like this one: hp officejet 4650 not printing for advanced troubleshooting steps.
When dealing with any of these models, it’s also important to maintain regular printer upkeep. This includes updating firmware, checking ink levels frequently, ensuring the paper type and size match the printer settings, and avoiding third-party cartridges that may not be fully compatible with your printer. Many users forget to update the printer firmware, which HP often releases to fix known bugs or compatibility issues. Using HP’s Smart App can simplify the process of checking ink levels, ordering new supplies, and diagnosing problems directly from your smartphone or computer. For those using their printers over a Wi-Fi network, it’s also wise to assign a static IP address to the printer through the router’s admin settings. This prevents the printer from switching IPs and losing connectivity, especially after router reboots or network interruptions.
Print spooler conflicts and driver mismatches are additional technical issues that can lead to malfunction. In some cases, multiple installations of the same printer may appear in your device list. Remove all duplicate printer entries and reinstall a single instance with the latest driver. Likewise, corrupted print jobs can sometimes get stuck in the print queue and prevent further jobs from being processed. Clearing the print queue manually or restarting the print spooler service via the Windows Services console can resolve these hang-ups.
Environmental factors can also play a role in printer performance. Make sure the printer is placed on a flat, stable surface and away from heat sources or direct sunlight, which can affect internal components and ink consistency. If you’re using the printer in a high-dust environment, periodically clean the paper feed and internal rollers using manufacturer-recommended cleaning materials.
In some cases, users may consider performing a factory reset on their HP printers. This resets all settings—including network configurations, stored faxes, and preferences—back to the default state. It’s a powerful step that can resolve persistent, unexplained issues. However, it should be used cautiously and as a last resort after trying all other troubleshooting methods.
pakido. 2025-05-13 06:40:38
"Great read! The insight on lash caps and their role in protecting titanium valve tips is really informative. It's fascinating to learn how these small but crucial components help improve the durability and performance of race engines, especially in high-demand applications like dirt late models and sprint cars. Thanks for sharing such valuable knowledge – I’ll be keeping this in mind for my next engine build!"
If you're as intrigued as I am about solutions blog, I highly recommend checking out my latest blog post.
HP Envy printers, particularly the 6000 and 6400 series, are known for their efficiency, sleek design, and quality output. However, as with any technology, users can occasionally face issues that disrupt their printing experience. Among the most frequently reported problems are printing errors—specifically, instances when the printer refuses to print in color—or connectivity issues, where the device appears offline despite being turned on and connected to the network. These problems can arise due to several reasons such as software malfunctions, incorrect settings, cartridge issues, or wireless network interruptions. Understanding the root causes of these issues and following step-by-step troubleshooting can help restore the printer's functionality without needing professional intervention.
One common issue that users of the HP Envy 6000 series report is that the printer is not printing in color. This issue can be extremely frustrating, especially when color printing is essential for school assignments, work documents, or creative projects. The problem might be due to depleted color cartridges, blocked printheads, or misconfigured printer settings. In some cases, users may find that the printer works perfectly fine in black-and-white mode but fails to produce any color prints. If you’re facing this problem, the first step is to check the color ink cartridges. Ensure that the cartridges have enough ink and are correctly seated in their respective slots. Sometimes, third-party or refilled cartridges may not be fully compatible with the printer’s firmware, causing issues during the printing process.
Another reason your HP Envy 6000 might not be printing in color could be clogged printheads. When the printer is not used frequently, the ink can dry up and block the nozzles, leading to poor or no color output. Most HP printers have a built-in utility that allows users to clean the printhead through the printer settings or the HP Smart app. Run the cleaning cycle and try printing a test page to check if the color output has been restored. It’s also important to inspect the print settings on your computer. Sometimes, the default print setting might be set to "grayscale" or "black ink only." If so, changing the settings to enable color printing should fix the issue. Lastly, updating the printer’s firmware and drivers can resolve compatibility issues that may be affecting print output. For a complete guide and deeper troubleshooting steps, refer to this helpful resource: hp envy 6000 not printing in color.
In addition to printing issues, another common problem faced by users of the HP Envy 6000 series is the device going offline. Imagine preparing to print an important document, only to receive a message on your computer that the printer is offline. This can be incredibly inconvenient and is usually a symptom of a communication failure between the printer and the connected device, whether it’s a computer or mobile phone. There are several reasons your printer might show an offline status. A weak or unstable Wi-Fi connection is a major cause. If your printer is not connected to the same Wi-Fi network as your device, it won’t be able to receive print commands, and it may appear as offline.
To resolve this, start by checking the Wi-Fi network on both the printer and the device. Make sure both are connected to the same network. Restarting the router and printer can also help re-establish the connection. If the issue continues, check whether the printer’s firmware is up-to-date. An outdated firmware version can sometimes cause communication breakdowns. Also, ensure that the printer is set as the default device in your computer’s printer settings. If it's not, your print jobs may be directed to a different printer, resulting in no output. Another effective step is to remove the printer from your device and re-add it via the settings menu, which can help refresh the connection. For more specific solutions tailored to this issue, visit hp envy 6000 printer is offline, which provides an in-depth look at how to get your printer back online quickly.
While the HP Envy 6000 series faces the above challenges, the HP Envy 6400 is not immune to similar problems. Many users of the Envy 6400 model also report their printer going offline frequently. This can happen due to network disruptions, incorrect printer configurations, or system bugs. Just like with the 6000 series, troubleshooting an offline Envy 6400 printer involves checking the network connection first. Make sure the printer is connected to a strong and stable Wi-Fi signal. If your Wi-Fi has recently changed—such as after replacing your router—you’ll need to reconnect your printer to the new network. Most HP printers offer an easy Wi-Fi setup mode that walks you through reconnecting the device.
Another potential reason the HP Envy 6400 appears offline is related to the printer spooler service on Windows-based systems. The print spooler is a software program that manages the printing process. If this service is paused or crashed, it may cause your printer to appear offline. You can resolve this by restarting the print spooler through the Windows Services Manager. Additionally, check that there are no stuck print jobs in the queue that could be blocking the new print commands. Deleting all pending jobs and restarting the printer often clears up the issue. Driver issues can also result in an offline status. Make sure that your drivers are the latest available from HP’s official website. If everything else fails, performing a factory reset on the printer and setting it up again from scratch can resolve deeper software conflicts. For more help with this issue, refer to envy 6400 printer offline, where you’ll find comprehensive instructions to get your printer back online.
Moreover, users often encounter multiple issues simultaneously, such as not being able to print in color and the printer being offline. In such cases, it’s important to tackle one issue at a time. Start by bringing the printer back online, as no printing can occur while the printer is offline. Once the connectivity is restored, proceed to resolve the printing problem. HP’s support forums, HP Smart app, and official troubleshooting guides can be incredibly useful in diagnosing and resolving these problems. Regular maintenance, such as cleaning the printhead and updating firmware, can prevent many of these issues from occurring in the first place.
Additionally, environmental factors such as dust accumulation, power fluctuations, and using non-genuine cartridges can affect your HP Envy printer’s performance. Keeping the printer in a clean, dust-free area and using original HP ink cartridges can go a long way in maintaining the health of your printer. Investing in a surge protector is also advisable to protect the printer from electrical damage. Many modern HP printers offer the ability to perform diagnostics via the control panel or the HP Smart app, which can automatically detect and fix common issues. If your HP Envy printer continues to malfunction despite all efforts, contacting HP customer support or taking the printer to an authorized service center might be necessary.
hardik. 2025-05-13 16:21:47
Thank you for your kind words! If you found this article useful, be sure to explore the full version for more valuable insights. For top-notch dental care, Hardik Dental Clinic in Uttam Nagar, Delhi, is your go-to place! Dr. Amit Kumar Singh and our team offer a wide range of services, including implants and emergency care. Contact us today at +91 9810118391 or info@hardikdentalclinic.com to book your appointment.
Finding the Best Dentist in West Delhi: Your Guide to Exceptional Dental Care
When it comes to choosing a dentist, finding a trusted professional who understands your needs is essential. Whether you need a routine check-up, cosmetic dentistry, or emergency dental care, the right dentist can make a significant difference in your oral health and overall well-being. If you’re looking for a dentist in West Delhi who offers comprehensive, high-quality care, you’re in the right place.
Why Choose a Local Dentist in West Delhi?
Choosing a local dentist has several advantages. A nearby clinic means you can easily schedule appointments without having to travel far, especially in case of an emergency. It also allows you to build a relationship with your dentist, making visits more comfortable and personalized. Whether you're a busy professional, a parent, or someone new to the area, having a reliable and approachable dentist nearby ensures consistent dental care for your entire family.
What to Look for in the Best Dentist
Finding the best dentist is about more than just location; it’s about trust, experience, and expertise. Here are some key factors to consider when choosing a dentist in West Delhi:
Qualifications and Experience: A skilled dentist with years of experience ensures that you’re in good hands for both simple procedures and complex treatments.
Range of Services: From preventative care to cosmetic procedures, it’s important that your dentist offers a wide array of services to address your specific needs.
Patient-Centered Care: The best dentists make their patients feel comfortable and are attentive to their concerns. Good communication and a gentle approach are key.
Reputation: Read patient reviews, check testimonials, and ask for recommendations to ensure you’re choosing a dentist who consistently delivers excellent results.
Services Offered by the Best Dentist in West Delhi
At Hardik Dental Clinic, we pride ourselves on offering a range of services that cater to all ages and dental needs. Whether you're seeking basic dental hygiene care or more advanced procedures, we have you covered. Our services include:
Preventive Dentistry: Regular cleanings, check-ups, and fluoride treatments to keep your teeth healthy and cavity-free.
Cosmetic Dentistry: Teeth whitening, veneers, and smile makeover services that give you a radiant, confident smile.
Restorative Dentistry: Treatments like dental implants, crowns, and bridges to restore damaged or missing teeth.
Emergency Dental Care: Immediate care for accidents or toothaches, ensuring you're not left in pain.
Orthodontics: Braces and Invisalign for improving alignment and correcting bite issues.
If you’re searching for a trusted dentist in West Delhi who can meet your needs, our clinic provides all of these services and more with a commitment to your comfort and care.
How to Maintain Good Oral Health Between Visits
Visiting the dentist regularly is essential, but taking care of your teeth at home is equally important. Here are some simple tips to maintain excellent oral health between appointments:
Brush Twice a Day: Use fluoride toothpaste and a soft-bristled brush to clean your teeth thoroughly in the morning and before bed.
Floss Daily: Flossing removes plaque and food particles from between your teeth, preventing gum disease and cavities.
Eat a Balanced Diet: Avoid sugary snacks and drinks, and instead, opt for tooth-friendly foods like fruits, vegetables, and dairy products.
Drink Plenty of Water: Hydration is crucial for maintaining healthy saliva levels, which naturally protect your teeth from decay.
Why Choose Hardik Dental Clinic in West Delhi?
At Hardik Dental Clinic, we stand out as the best dentist in West Delhi due to our combination of experience, compassion, and cutting-edge technology. We believe in providing patient-centered care with a focus on quality and comfort. Our skilled team of professionals ensures that every visit is stress-free and efficient, whether you’re coming in for a routine check-up or a more complex procedure.
Our clinic features:
State-of-the-Art Equipment: We use the latest dental technologies to ensure precise diagnoses and treatments.
Qualified and Caring Staff: Our team consists of experienced and friendly professionals dedicated to your oral health.
Convenient Location: Located centrally in West Delhi, we are easily accessible to residents in the area and surrounding neighborhoods.
Conclusion: Your Trusted Dentist in West Delhi
Finding the right dentist is a crucial part of maintaining lifelong oral health. If you're looking for a trusted and skilled dentist in West Delhi, Hardik Dental Clinic is your go-to destination. With our comprehensive services, modern equipment, and commitment to personalized care, we are dedicated to helping you achieve and maintain a beautiful, healthy smile.
Minisha. 2025-05-14 09:48:37
Chennai Escorts | Chennai Escorts Service | Escorts in Chennai | Chennai Escort | Escorts Service in Chennai | Chennai Escort Service | Ahmedabad Call Girls | Chennai Call Girls
Pune Escorts | Pune Escorts Service | Escorts in Pune | Pune Escort | Escorts Service in Pune | Pune Escort Service
Chennai Escorts | Chennai Escorts Service | Escorts in Chennai | Chennai Escort | Escorts Service in Chennai | Chennai Escort Service
Chennai Escorts | Chennai Escorts Service | Escorts in Chennai | Chennai Escort | Escorts Service in Chennai | Chennai Escort Service
Jeny. 2025-05-30 10:05:17
Ahmedabad Escorts | Ahmedabad Escorts Service | Ahmedabad Escort | Escorts in Ahmedabad | Escorts Service in Ahmedabad | Ahmedabad Call Girls | Call Girls in Ahmedabad | Escorts Ahmedabad
Ahmedabad Call Girls | Bangalore Escorts | Mumbai Escorts | Chennai Escorts | Connaught Place Escorts | Delhi Escorts | Hyderabad Escorts | Nehru Place Escorts | Pune Escorts | Kolkata Escorts | Lucknow Escorts | Nashik Escorts | Noida Escorts | Pondicherry Escorts | Powai Escorts | Pushkar Escorts | Rajkot Escorts
Ranchi Escorts | Sakinaka Escorts | Siliguri Escorts | South Mumbai Escorts | Surat Escorts | Thane Escorts | Udaipur Escorts | Vadodara Escorts | Visakhapatnam Escorts | Wadala Escorts | Patna Escorts | Nerul Escorts | Navi Mumbai Escorts | Nagpur Escorts | Mumbai Airport Escorts
Malad Escorts | Madurai Escorts | Lokhandwala Escorts | Kurla Escorts | Kochi Escorts | Juhu Escorts | Jodhpur Escorts | Jaipur Escorts | Indore Escorts | Gurgaon Escorts | Goregaon Escorts | Ghatkopar Escorts | Dehradun Escorts | Darjeeling Escorts | Dadar Escorts
Colaba Escorts | Coimbatore Escorts | Chembur Escorts | Borivali Escorts | Bhiwandi Escorts | Belapur Escorts | Bandra Escorts | Andheri Escorts | Ajmer Escorts | Worli Escorts | Cheap Ahmedabad Escorts | Russian Ahmedabad Escorts | Air Hostess Ahmedabad Escorts | Housewife Ahmedabad Escorts | Model Ahmedabad Escorts
Celebrity Ahmedabad Escorts | College Girls Escorts | High Class Escorts | Gandhi Nagar Escorts | Ashram Road Escorts | Vastrapur Escorts | Naroda Escorts | Hansol Escorts | Khanpur Escorts | Daman Escorts | Sanand Escorts | Sarkhej Escorts | South Bopal Escorts | Satellite Escorts | Sg Highway Escorts | Prahlad Nagar Escorts | Gota Escorts | Bodakdev Escorts | Maninagar Escorts | Thaltej Escorts | Isanpur Escorts | Hebatpur Escorts | Sabarmati Escorts
Hyderabad Call Girls | Call Girls in Hyderabad | Hyderabad Call Girl | Hyderabad Call Girls Service | Hyderabad Escorts | Hyderabad Escorts Service | Escorts in Hyderabad
Mumbai Call Girls | Call Girls in Mumbai | Mumbai Call Girl | Mumbai Call Girls Service | Mumbai Escorts | Mumbai Escorts Service | Escorts in Mumbai
Delhi Call Girls | Call Girls in Delhi | Delhi Call Girl | Delhi Call Girls Service | Delhi Escorts | Delhi Escorts Service | Escorts in Delhi
Chennai Call Girls | Call Girls in Chennai | Chennai Call Girl | Chennai Call Girls Service | Chennai Escorts | Chennai Escorts Service | Escorts in Chennai
Bangalore Call Girls | Call Girls in Bangalore | Bangalore Call Girl | Bangalore Call Girls Service | Bangalore Escorts | Bangalore Escorts Service | Escorts in Bangalore
Pune Call Girls | Call Girls in Pune | Pune Call Girl | Pune Call Girls Service | Pune Escorts | Pune Escorts Service | Escorts in Pune
Ahmedabad Call Girls | Call Girls in Ahmedabad | Ahmedabad Call Girl | Ahmedabad Call Girls Service | Ahmedabad Escorts | Ahmedabad Escorts Service | Escorts in Ahmedabad
strat marketer. 2025-06-10 17:07:18
Thank you for your kind feedback! If this brief overview helped, don’t miss the full article for more expert tips. At StratMarketer, we specialize in helping businesses in India grow with comprehensive digital marketing solutions like SEO, PPC, branding, and web development.
Dominating Local Search: How to Choose the Best SEO Services in Vijayawada for Business Growth
In today’s digital-first world, visibility in search engines is everything—especially for local businesses. Whether you run a restaurant, real estate agency, eCommerce store, or healthcare clinic in Andhra Pradesh, showing up in local Google searches can directly impact your sales, reputation, and long-term growth.
But with so many digital marketing agencies out there, how do you find the best SEO services Vijayawada has to offer? And more importantly, how do you ensure that your investment in SEO brings measurable results?
In this guide, we’ll explore:
Why local SEO is non-negotiable in Vijayawada
Key benefits of hiring the right SEO company
What sets great agencies apart from average ones
How to evaluate SEO providers the smart way
And why one company stands out for offering reliable, affordable, and expert-level SEO in Vijayawada
Why Local SEO Matters More Than Ever in Vijayawada
Vijayawada is one of India’s fastest-growing urban centers and a major commercial hub in Andhra Pradesh. With the rise of smartphones and hyperlocal search behavior, consumers are increasingly turning to Google to find businesses “near me” or in specific cities.
Whether someone searches:
“best doctor in Vijayawada”
“affordable car repair near Benz Circle”
“top digital marketing agencies in Andhra Pradesh”
Google’s algorithm is serving location-specific results based on SEO relevance, proximity, and trust signals.
???? Did you know?
Over 46% of all Google searches are local
76% of users who search for something nearby visit a business within 24 hours
28% of local searches result in a purchase
That’s why appearing in the top results isn’t just nice to have—it’s essential for local growth.
What Makes a Local SEO Strategy Effective?
A good local SEO strategy doesn’t just include keywords and backlinks—it must align with Vijayawada’s local market, user behavior, and search patterns.
Here’s what an ideal strategy includes:
Local Keyword Optimization: Targeting “Vijayawada” + service keywords
Google Business Profile Optimization
NAP Consistency (Name, Address, Phone Number)
Local Listings in Andhra Pradesh Directories
Schema Markup for Local SEO
Mobile Optimization and Page Speed
Content That Reflects Local Culture and Needs
Local Backlinks and Community Mentions
A local business that nails these aspects can outrank even bigger national brands within its city.
7 Benefits of Hiring the Best SEO Services in Vijayawada
Partnering with a professional SEO agency based in or familiar with Vijayawada brings unique advantages:
1. Better Understanding of Regional Trends
Local agencies know what people are searching for in Andhra Pradesh and Vijayawada specifically. This results in more relevant keyword targeting and content creation.
2. Quicker Turnaround Times
Proximity enables easier communication and faster responses to urgent changes, website updates, or campaign pivots.
3. Local Backlinking Power
They can help you earn links from local newspapers, blogs, influencers, and community portals—boosting trust in Google’s eyes.
4. Personalized Support
Rather than a cookie-cutter plan, you get custom strategies tailored to your business type and audience.
5. Google Maps Optimization
Local agencies specialize in helping you rank in the “Local 3-Pack”—the map listings shown above organic results.
6. Trust and Reputation
Working with a local SEO company allows you to meet face-to-face, read real reviews, and hold providers accountable.
7. Cost-Effective SEO
Local agencies often offer better pricing than metropolitan firms, without compromising quality.
What to Look for in the Best SEO Company in Vijayawada
Choosing an SEO provider can make or break your success. Here’s how to pick the right one:
✅ Proven Track Record
Look for case studies, testimonials, and actual rankings they've achieved for clients in Vijayawada or South India.
✅ White Hat Techniques
Avoid companies promising instant results or using shady tactics. Ethical SEO ensures long-term growth without penalties.
✅ Full-Service Offerings
Top SEO firms in Vijayawada provide:
On-page SEO
Technical SEO
Local SEO
Content strategy
Conversion rate optimization
Google My Business management
✅ Transparent Reporting
Expect monthly reports showing:
Keyword rankings
Organic traffic
Leads/sales
Site health metrics
✅ Customized Approach
Your business isn’t generic, so your SEO strategy shouldn’t be either. Demand a customized plan based on your goals and competition.
Signs of an SEO Company You Should Avoid
???? Vague pricing or deliverables
???? Guaranteed #1 Google rankings
???? No portfolio or case studies
???? Outsourcing work to low-cost freelancers
???? Lack of communication or support
???? Mass link-building packages
Good SEO takes time, skill, and consistency—not magic tricks.
What Services Should You Expect?
Here’s what a top-tier local SEO package in Vijayawada may include:
Service Details
Keyword Research Focused on local search terms
On-Page SEO Titles, descriptions, content, schema
Google Business Optimization Reviews, posts, photos, categories
Local Listings Andhra-specific directories
Mobile & Technical SEO Page speed, mobile usability
Content Marketing Local blog posts, landing pages
Link Building Ethical backlinks from regional sources
Reporting Traffic, rankings, leads, technical issues
Why StratMarketer Delivers the Best SEO Services Vijayawada Can Offer
If you're looking for a partner that understands your local market, has a proven track record, and offers results-driven strategies at a fair price—StratMarketer is a smart choice.
StratMarketer’s SEO approach is designed to help local Vijayawada businesses rank higher, convert more leads, and grow faster—all while staying ethical and data-driven.
Whether you’re a small startup, a local service provider, or an established business looking to scale, StratMarketer offers tailored solutions under one roof.
That’s why more business owners are choosing their best seo services vijayawada to dominate local rankings and get found by real customers.
Final Thoughts: Local SEO is the Growth Engine of Vijayawada Businesses
Local competition is heating up. The businesses that show up first in search results get the most visibility, most trust, and most customers.
You don’t need a massive marketing budget to compete—you just need a smart, strategic SEO partner that understands your audience and city.
Start by focusing on what your customers are searching for. Then partner with a local SEO expert that can help you:
✅ Increase your website traffic
✅ Rank on Google Maps
✅ Boost conversions and leads
✅ Establish long-term authority
Ready to Get Found by More Local Customers?
StratMarketer is ready to help. Schedule a free consultation today and learn how you can dominate local SEO in Vijayawada.
nocagile. 2025-06-24 10:25:50
Thanks for your blog article! I really appreciate the detailed information you shared. If this caught your interest, be sure to read the full article for more valuable insights!
NOC Services in USA: Keeping Your IT Infrastructure Running 24/7
In today's digital-first world, uninterrupted network availability is the backbone of any business—whether you're a global enterprise or a fast-growing startup. With IT systems getting more complex and cyber threats more frequent, companies across the United States are increasingly relying on Network Operations Centers (NOCs) to maintain performance, uptime, and security.
Choosing the right NOC services in USA can be the difference between seamless operations and costly downtime. From monitoring to incident response, from remote management to performance tuning, NOC providers are the unsung heroes of modern IT ecosystems.
What Are NOC Services?
A Network Operations Center (NOC) is a centralized location where IT experts monitor, manage, and maintain client networks, servers, endpoints, and applications in real-time. NOC teams act as your first line of defense against disruptions, ensuring that your systems are always up and running.
Key responsibilities include:
24/7 Network Monitoring
Proactive Issue Detection
Incident Response and Troubleshooting
Server and Infrastructure Management
Security Surveillance and Alerts
Patch Management and Backup Monitoring
Modern NOC services offer more than just passive oversight—they deliver actionable insights, automation, and preventative solutions tailored to your business environment.
Why Businesses in the USA Need NOC Services
Whether you're in finance, healthcare, retail, SaaS, or manufacturing—IT uptime equals productivity. And when systems go down, business stops.
Here’s why American businesses are increasingly turning to NOC solutions:
✅ 24/7 Monitoring in All Time Zones
Downtime can occur at any time—especially outside of business hours. NOC services in the USA provide continuous support across all time zones, ensuring that issues are addressed before they affect your operations.
✅ Cost Efficiency
Hiring a full in-house IT team for 24/7 coverage is expensive. Outsourcing to a specialized NOC provider saves costs without compromising quality or response time.
✅ Fast Incident Response
NOC technicians are trained to recognize, triage, and resolve network anomalies before they escalate, reducing MTTR (Mean Time to Repair) significantly.
✅ Focus on Core Business
With NOC experts handling your IT backbone, your internal teams can focus on growth, innovation, and strategic initiatives.
Core Components of a Reliable NOC Service
Not all NOC providers are equal. The best services deliver a robust combination of people, processes, and platforms.
1. Proactive Monitoring & Alerting
Your network is monitored in real time using advanced analytics and AI to detect potential issues—before they cause outages.
2. Real-Time Reporting & Dashboards
Custom dashboards give you clear visibility into system performance, network health, and open incidents.
3. Tiered Support Structure
From Level 1 ticket handling to Level 3 advanced troubleshooting, a tiered support system ensures quick and effective resolution.
4. Cybersecurity Integration
Top NOC providers integrate with your existing SOC (Security Operations Center) or offer blended services to protect against external threats.
5. SLA-Driven Service
Service Level Agreements guarantee uptime percentages, response times, and resolution benchmarks.
Who Needs NOC Services?
NOC services are ideal for businesses that:
Rely heavily on cloud infrastructure or hybrid systems
Have distributed or remote workforces
Run mission-critical applications or customer-facing platforms
Need to meet strict compliance requirements (HIPAA, SOC2, ISO)
Want to scale IT support without hiring internally
Whether you're a small MSP or a Fortune 500 company, leveraging outsourced NOC services can streamline your operations and reduce risk.
Key Industries Benefiting from NOC Services in USA
???? Healthcare
Ensures EMR systems, patient data, and medical devices remain functional and secure.
???? Financial Services
Real-time fraud detection, data protection, and system uptime for trading or banking platforms.
????️ eCommerce & Retail
Supports point-of-sale systems, payment gateways, and website uptime—critical for revenue generation.
???? Manufacturing
Monitors industrial control systems (ICS) and keeps production lines online through smart network management.
Benefits of Choosing a USA-Based NOC Provider
While offshoring can be tempting, choosing a US-based NOC often leads to better alignment with compliance standards, communication, and data privacy laws.
Advantages include:
Faster response and resolution times
Time-zone alignment with your internal teams
Better accountability and SLA transparency
Local compliance with HIPAA, GDPR, CCPA, etc.
Cultural and linguistic fluency in business communication
What to Expect from a Top-Tier NOC Partner
When partnering with an experienced provider of NOC Services in USA | Nocagile, you should expect more than just monitoring.
A true NOC partner will:
Proactively identify vulnerabilities
Provide root cause analysis and full transparency
Customize alert thresholds and escalation protocols
Offer seamless integration with your current IT stack
Scale alongside your business needs
Their goal? To become an extension of your IT team, not just a vendor.
Real-World Results of NOC Implementation
Here’s how smart NOC strategies are transforming businesses:
MSP in California: Cut client downtime by 40% and boosted client retention by 25% after integrating NOC services.
Fintech Company in New York: Reduced support ticket volumes by 60% through proactive NOC automation and patching.
Logistics Firm in Texas: Experienced 99.99% uptime and saved $150,000 annually by outsourcing 24/7 support.
Final Thoughts: Choosing Smart, Scalable NOC Services
Your network is the foundation of your digital operations. In an age of constant connectivity, outages are not just technical problems—they're business risks.
By choosing trusted and scalable NOC Services in USA, you gain a proactive partner that protects your operations, supports your growth, and empowers your team to focus on what matters most.
Don’t wait for downtime to cost you customers or credibility. Invest in a professional NOC strategy today and keep your business always online, always secure.
nocagile. 2025-06-24 10:31:00
Thanks for your blog article! I really appreciate the detailed information you shared. If this caught your interest, be sure to read the full article for more valuable insights!
Best Website Designing Services in Atlanta – Where Creativity Meets Conversion
In today’s digital-first world, your website isn’t just a virtual brochure—it’s the face of your brand, your primary sales tool, and your 24/7 storefront. Whether you're a startup, a local business, or an established enterprise in Atlanta, your website must go beyond good looks—it must function flawlessly, deliver a great user experience, and convert visitors into customers.
That’s why choosing the best website designing services in Atlanta is one of the most critical decisions your business will make.
From intuitive UI/UX to lightning-fast page loads and mobile optimization, everything matters. If you're looking for a development partner that can combine innovation with results, you should explore the Best Website Designing Services In Atlanta to elevate your brand and drive measurable success.
Why Your Business Website Needs More Than Just Good Design
In Atlanta’s competitive digital ecosystem, aesthetics alone don’t cut it. Your website must:
Communicate brand value instantly
Deliver an intuitive user experience (UX)
Load in under 3 seconds
Be optimized for mobile and tablet devices
Support SEO and digital marketing integration
Guide visitors toward conversion (form fills, purchases, calls, etc.)
Modern web design is about user-focused architecture combined with beautiful design. The best website designing services in Atlanta understand this balance and implement it with precision.
Key Features of High-Converting Website Design
1. Responsive and Mobile-First Design
With over 60% of internet traffic coming from mobile devices, your site must deliver a seamless experience across all screen sizes. Leading agencies use responsive frameworks to ensure that websites look and function perfectly on any device.
2. SEO-Optimized Architecture
Even the most stunning website is useless if it can’t be found on Google. Smart web design incorporates on-page SEO fundamentals like:
Proper header structure (H1, H2, etc.)
Optimized images and alt tags
Schema markup
Crawlable site architecture
3. UI/UX Excellence
User behavior is central to design. Heatmaps, user flow planning, and intuitive navigation contribute to a lower bounce rate and higher conversions.
4. Speed Optimization
Google research shows that pages taking more than 3 seconds to load lose up to 53% of mobile users. A fast-loading website is not just a user experience issue—it’s an SEO ranking factor.
5. Conversion-Focused Layouts
Strategic placement of CTAs (Calls to Action), interactive forms, testimonials, and trust indicators (security badges, reviews, etc.) makes a huge impact on your bottom line.
Benefits of Working with a Local Atlanta Web Design Company
While global agencies may offer solutions, working with a local Atlanta-based web design service brings unique advantages:
✅ Deep Understanding of Local Market
Design strategies can be tailored to Atlanta's regional preferences, cultural tone, and customer expectations.
✅ In-Person Collaboration
Sometimes, face-to-face meetings make all the difference—especially during strategy and revision phases.
✅ Faster Communication and Support
Local teams offer better response times, timezone alignment, and ongoing post-launch support when needed.
Industries That Need Exceptional Website Design in Atlanta
Atlanta’s diverse economy is home to thriving sectors that rely on strong digital presence:
Legal firms: For professional trust and client acquisition
Restaurants & hospitality: For reservations, reviews, and brand aesthetics
Real estate agencies: For listings, lead generation, and mobile browsing
eCommerce businesses: For smooth shopping experiences and secure payments
Healthcare providers: For appointment scheduling, HIPAA-compliant forms, and patient education
Tech startups: For showcasing innovation and attracting investors
Whatever your industry, the need for a high-performance website remains universal.
What to Expect From the Best Website Designing Services in Atlanta
????️ Discovery & Strategy
Every great website begins with a deep understanding of your brand, audience, and goals. Agencies conduct discovery meetings, competitor analysis, and audience mapping to shape the design direction.
???? Custom Design
Forget cookie-cutter templates. Custom web design ensures your brand stands out while aligning with your identity and business objectives.
???? Full Stack Development
From HTML, CSS, and JavaScript to CMS platforms like WordPress, Shopify, or Webflow—flexible technology stacks power versatile websites.
???? SEO Integration
Professional teams integrate SEO best practices into the core of your website, preparing it for long-term search visibility from day one.
???? Analytics and Conversion Tracking
Web design is not finished at launch. Analytics tools like Google Analytics and heatmaps are added to monitor performance and tweak for better ROI.
Signs You Need a Website Redesign
Not sure if it’s time to revamp your website? Here are red flags:
High bounce rate (over 70%)
Slow page load speeds
Poor mobile experience
Outdated design (over 3 years old)
Low organic traffic
Inconsistent branding
If you recognize any of these, it’s time to consult a professional web design service in Atlanta.
Case Studies: Success Stories from Atlanta Businesses
???? Real Estate Firm Boosted Inquiries by 170%
After a complete redesign with mobile-first principles and enhanced CTAs, an Atlanta-based brokerage saw inquiry form submissions skyrocket.
????️ Boutique Retailer Increased Sales by 240%
By integrating Shopify with a custom design and clean UX flow, a local fashion brand doubled its online sales within six months.
????⚕️ Medical Practice Cut Bounce Rate by 50%
A local clinic revamped its website with clear navigation, better load speeds, and ADA compliance—resulting in improved patient engagement.
How to Choose the Right Web Design Partner
When selecting a web design company in Atlanta, consider the following:
Do they offer a portfolio of diverse, successful websites?
Can they explain their design and development process clearly?
Do they include SEO, speed, and mobile optimization in every project?
Is their communication proactive and transparent?
Can they provide post-launch support and maintenance?
Choosing the right partner can turn your website from a digital liability into your most powerful business asset.
Final Thoughts
Your website sets the tone for every online interaction. In a fast-paced, competitive market like Atlanta, your digital storefront needs to be faster, smarter, and more compelling than ever before.
Whether you’re a business owner, creative professional, or entrepreneur, investing in the right design partner can transform your online performance. To see what true craftsmanship looks like in action, explore the Best Website Designing Services In Atlanta and discover how innovation meets conversion.
texast. 2025-06-24 10:37:00
Thanks for sharing this blog article! I really appreciate the effort you put into it. If you found this helpful, don’t forget to check out the full article for even more valuable insights!
Break Free from Depression: TMS Therapy for Depression in Houston Offers Real Relief
Depression is more than just feeling sad or having a few bad days—it's a persistent mental health condition that can interfere with work, relationships, sleep, and overall quality of life. For individuals who have tried antidepressants or therapy without success, hope may feel out of reach.
That’s where TMS Therapy (Transcranial Magnetic Stimulation) steps in. FDA-approved and non-invasive, TMS is transforming how we treat major depression. If you’re looking for a safe, medication-free option, TMS Therapy for Depression in Houston may be the solution you’ve been waiting for.
What Is TMS Therapy?
TMS Therapy uses gentle magnetic pulses to stimulate areas of the brain that are underactive in people with depression. These targeted pulses improve neural activity and help restore emotional balance—without the side effects of medication.
A typical TMS treatment course involves:
20 to 40-minute sessions
Five days a week for 4–6 weeks
No anesthesia, no downtime
Patients often return to work, school, or daily life immediately after each session.
Why Choose TMS Over Traditional Treatments?
Many patients with depression don’t respond fully to medications or struggle with severe side effects like weight gain, emotional numbness, or fatigue. TMS offers an innovative alternative that:
Does not require daily medication
Has minimal to no side effects
Is clinically proven and FDA-approved
Offers long-term symptom relief
If you’ve tried therapy, SSRIs, or lifestyle changes without success, TMS offers a science-backed path forward.
Who Is a Good Candidate for TMS?
TMS is primarily recommended for individuals diagnosed with Major Depressive Disorder (MDD) who have not responded to at least one antidepressant. However, it’s also ideal for people who:
Want to reduce or avoid medication
Have experienced side effects from drugs
Prefer non-invasive and outpatient treatments
Need a solution for treatment-resistant depression
A consultation with a licensed mental health professional is the first step to determine eligibility.
Proven Benefits of TMS Therapy
Clinical studies and real-world success stories consistently show that TMS therapy delivers measurable improvements in mood, function, and overall well-being.
Key Benefits:
✅ High success rate: Over 60% of patients experience symptom reduction, and 30–35% achieve full remission.
✅ Drug-free relief: No pills or systemic side effects.
✅ Safe and well-tolerated: Mild discomfort or scalp tingling may occur but is temporary.
✅ Sustainable outcomes: Relief can last for months—or even years—after treatment ends.
Real Experiences from Houston Patients
People across Houston are sharing inspiring stories of how TMS changed their lives:
“After years of trying different medications, TMS helped me feel like myself again within weeks.” – Mark, 37
“I didn’t think anything could help anymore, but TMS worked when nothing else did. It saved my career and my relationships.” – Katherine, 29
“The staff made me feel so comfortable. TMS gave me real relief without feeling like a patient on pills.” – Robert, 46
These stories mirror the growing trust and success of TMS Therapy in the Houston area.
What to Expect During Treatment
TMS is offered in a professional outpatient setting and doesn’t require hospital stays. Here’s what to expect:
A comprehensive mental health evaluation
A custom treatment plan based on your brain’s mapping
Regular monitoring by licensed clinicians
Relaxed, comfortable sessions—some patients read or listen to music during treatment
There’s no recovery time needed, and sessions are easy to fit into your daily routine.
Cost & Insurance Coverage
The good news? TMS therapy is covered by most major insurance providers, including:
Blue Cross Blue Shield
Aetna
Cigna
Medicare
UnitedHealthcare
Coverage eligibility is usually based on diagnosis and past treatment history. Your chosen provider can assist with pre-authorization and paperwork.
Why Houston Residents Are Turning to TMS
Houston is at the forefront of mental health innovation, with clinics offering expert care, advanced technology, and compassionate support. Choosing a reputable TMS center means access to:
Board-certified psychiatrists
Personalized care plans
Affordable treatment options
Ongoing progress evaluations
Local support throughout your journey
From medical students to working professionals and retirees, more and more Houstonians are turning to TMS for safe, lasting relief.
Final Thoughts: Is TMS Right for You?
If you’re tired of trying medication after medication—or if you’re seeking an alternative that won’t impact your daily functioning—TMS Therapy could be the answer. With its growing popularity, solid scientific foundation, and life-changing results, TMS is redefining what’s possible in depression treatment.
Taniya. 2025-07-06 07:59:36
Let me introduce you to a detailed overview of how you can find Call girls in India ! we caters our call girls services to your needs and wants as we consider ourselves the best.
James. 2025-08-26 15:35:45
All Sites Keywords
https://google.com/ All Sites Only Urls
http://google.com/ All Sites Only Urls http
All Sites Keywords (Dofollow)
[Url=https://google.com/]All Sites Keywords Url[/Url]
[URL=https://google.com/]All Sites Keywords (Dofollow) Url[/URL]
[All Sites Mardown Keywords](https://google.com/)
James. 2025-08-26 15:36:39
remove password from outlook pst file
breezy sunset call of duty mobil 2022 4h
Completing Online Surveys
Securing Your First Professional Role
fort myers hurricane ian
Revitalizing Your Car’s Shine
Telehealth Over In-Office Visits
State of Jewelry Report
picuki.com
cocofinder free
Gadgets Gifting
Orton Gillingham Teacher
Joy of Friendsmas
IoT in eCommerce
study improvement
Self-Care for Teachers
growacademics
Systematic Deposit Plan
Best Investment
on Demand Food Ordering Script
wedding + write for us
Financial Stress
Types Of Investment
Virtual Assistants
Salicylic Acid Serum
business + write for us
Impact of Fashion
Smart Home Transformation
technology + write for us
QuadAir Drone Review
Start a Handmade Business
investment + write for us
Online Emi Calculator
Sales and Marketing Automation
technology + write for us
July 2021 techsourcecode
education + write for us
elearning + write for us
Bonds Investment
Online Communities Data
Facebook Marketplace Online Scams
Repay a Home Loan
Wall Painting Designs
events + write for us
beauty + write for us
Bali Matrimony
Animal Protein
diet + write for us
Block Printing Techniques
entertainment + write for us
dealing travel agency
wearable tattoo sleeves
banking schemes
medical device + write for us
fitness exercise stare
mostrecenttech
application + write for us
Animal Print Clothes
January 2022 fundayplans
Find Peace and Serenity
investment + write for us
banking + write for us
Build using Node.js
topchangemakers about us
June 2022 topbusinessicon
TRAVELLING friendfamilyfun
SHOPPING shoppingrightly
write good essay
insurance + write for us
Best MBE Staffing Services
prime news room
current price of bitcoins in USD
Big Story citybigstory
APP DEVELOPMENT techgadgettime
Business newssofar
Business nationnewstime
Trending dailyoutfitidea
Ready For A First Date
finance homework help
present day news
Bogus Braxtor
FITNESS newsroombroadcast
machine learning + write for us
Implementing an ERP System
prime news cast
strengthen your relationships
Gamble Tonight
Sports Betting winjackpotprize
April 2022 safecasinofun
best eye makeup products
Best Style Advice
LOOKS slimfitnessguru
HORSE BETTING gamblepassion
Parent-Student Relationship
tote bags for women
May 2022 edgylifestyle
june 2022 reputablecar
bitcoin + write for us
bitcoin + write for us
Contact Us vviphousing
yoga + write for us
finance + write for us
musical instruments for sale classifieds
Fast IT Result
Pention Schemes
Banking Return
Penny Return
Basic Ethics
Tutors Pick
Casino Insides
Legal Comments
lawful Voice
Laws Basics
Lavish Housing
Posh Localities
Vehicles Journey
Car Road Trip
Businesses Profit
Moody Styling
Foodie Person
Selling Taste
Legally Simpler
Legit Process
Dance Party Fun
Full Party Fun
Good Professions
Big Advices
Camping Stays
Right Pet Care
Child Necessity
Jewellery Makeup
Jewellery Looks
Sporting Speak
Career Indemand
Electronics Speak
App Installing
Tech Startup Info
Softwares Package
Tech Tool Help
Tech Accessary
Reputable Product
Upto Mark Fashion
Silk symbol
Luxury Maintain
Salaried Benefits
Food Richness
Self Welfare
Setup Priority
Join Dream Job
Selecting Career
School Grasp
Schooling Sense
Student Syllabus
Shop Daily Tips
Shopping Superbly
Drive Best Cars
Finest Automobile
Vehicle Facelift
Travellers Thrill
Safe Solo Trip
Parties Outdoor
Explore City Fun
Town Activities
Styling Looks
Outfits Styling
Seniors Welfare
Elder People Care
Men Necessity
Boy Essentials
Girls Necessity
Female Essential
School Boy Care
Leaders Quality
Leaders Plans
Person Strength
Achieve Plans
Writeup Idea
Bulletins Time
Newspaper Glance
Read Full News
Businesses Gain
Sales Net Profit
Cryptos Gems
Casinos Tricks
CBD Quantity
Cannabidiol Uses
Cannabis Worth
Lifestyle Symbol
Bigger Lifestyle
Upkeep Style
Homes Impression
Location Decor
Residence Look
Pet Upbringing
Endearing Pet
Big Small Pet
Health Supervise
Fitness Practise
Beauty Appearance
Nursing Skillset
Nursing Worker
Family Joy Time
Family Fun Plan
Lavish Marriage
Dental Sitting
Regular Marketing
Self Uplifting
Pics Session
Parent Baby Care
Travelling Ease
Kids Necessity
gurugram. 2025-09-14 07:53:14
With GurugramHug, you’ll always find stunning Gurgaon escorts who are graceful, sophisticated, and ready to brighten your time.